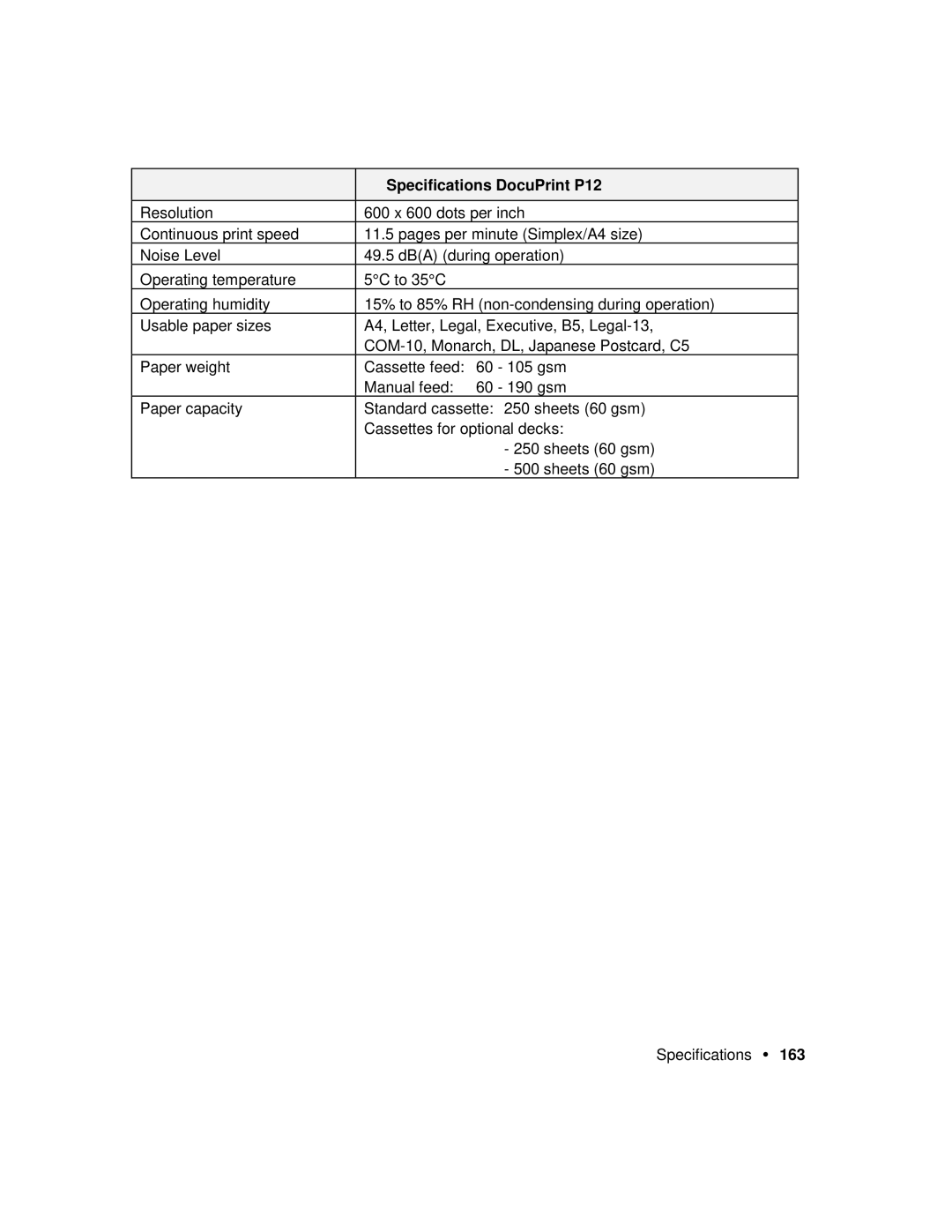Contents
DocuPrint P12 User Guide
Page
Introduction
Energy Star
What This Manual Contains
Appendix
Maintenance
Troubleshooting
Iii
Manual Conventions
Following conventions are used throughout this manual
Ozone Safety
Safety Notes
Laser Safety
Shock or fire
Electrical Safety
Grounding conductors properly
Disconnect Device
Radio Frequency Emissions
USA
Operational Safety
Table of Contents
101
161
Knowing Your Printer
1Unpacking
Flat and stable surface
2Printer Parts
External view
① Warning label
Cleaning brush
Internal view
Fuser
DOS Status Monitor
3Software
DOS Control Panel
4Installation Requirements
Printer space requirements
Operating environments
Printer electrical requirements
Interface cable
Printer software requirements
Page
Setting Up
Procedure Reference
1Assembling the Printer
Installing the Laser Printer cartridge
Drum shutter
Other, grasp the end tab of the yellow sealing tape
Chapter
2Installing Printer Software
Installing software in Windows 3.1x Floppy Disk
File Manager window, select the drive in which you have
Setting Up
Installing software in Windows 3.1x CD-ROM
DocuPrint P12 Printer Software
Windows All components 478K Driver only
Installing software in Windows 95 Floppy Disk
Activate setup program in setup disk
Add Printer
Installing software in Windows 95 CD-ROM
Plug & Play
Select Xerox DocuPrint P12 Printer Software. Then follow
Installing software in DOS environment
Installing. ex. d\win95\disk1\xcp12.Inf
Uninstalling the software
Test printing
3Testing the Printer
Switching on the printer
Switching off the printer
Print Media
1Selecting Print Media
Plain paper
Special print media
Other print media
Print media to avoid
Storing print media
2Loading Print Media
Paper Paper sizes Print Media Source/Destination
Using the paper cassettes
Chapter
Guide a Guide B
For the 500-sheet paper cassette optional, follow
Insert a stack of papers along the left side of the cassette
Sheet paper cassette Sheet paper cassette optional
Using the Envelope cassette optional
Chapter
Print Media
Chapter
Using the Multi-sheet Bypass Feeder
Paper Type Stacking Height Limit
Pull the top of the front cover to open it. The multi-sheet
Print Media
Adjust the side guide to the size of the loaded print medium
Closing the multi-sheet bypass feeder
Control Panel
1Control Panel
Label Color
Online Error Paper Manual Printer Status Feed
2The LEDs
Printer Status Definition/Cause Action
MBF
Printer Status Definition/Cause Action
Printer Status Definition/Cause Action
Hardware Malfunction status
Online Error Paper Manual Hardware Malfunction
3Control Panel Button
Condition Duration Effect
Xerox DocuPrint P12 Printer Driver
1The Printer Driver
2Setup tab
3 2-sided Printing dialog
1 Add/Edit Text Watermark dialogs
Chapter
2 Add/Edit Graphics Watermark dialogs
Chapter
3 2-Sided Printing dialog
Chapter
Layout Options dialog
Page
Booklet Printing dialog
Chapter
3Paper Source tab
Using the Multi-sheet Bypass Feeder
Loading Print Media
4Destination tab
Optimize for graphics and photos
5Image Control tab
Optimize for text and spreadsheets
Image entire page as graphic
Optimize for laser print output Standard
Default value is Optimize for laser print output Fine
Optimize for laser print output Fine
Optimize for photocopy reproduction
6Accessories tab
7Advanced tab
Printer Administration dialog
LEDs
8Precautions & Limitations
Xerox DocuPrint P12 Status Monitor
1The Status Monitor
2Views of Status Monitor
Mini-window view
Indicating that the printer is printing
Icon view Windows 3.1x only
Taskbar view Windows 95 only
Max Window view
3General tab
Page
4Change Printer tab
Always stay on top
5Alerts tab
Pop up on alerts
Never pop up on alerts
6Preferences tab
DOS Utilities
1DOS Control Panel
1Main menu
Control printing menu
Change printer settings
Page
Change LaserJet IIP emulation settings
Ascii
Print sample pages menu
Change status monitor settings menu
Change printer port
Using the Status Monitor
2DOS Status Monitor
Unloading the Status Monitor
Printer Options
Option Feature Order Code
1Options
Installing the 500 Sheet Feeder
Sheet Feeder
Always fasten the feeder joints securely
Remove the 250-sheet standard cassette completely, then pull
Push back the 500-sheet paper cassette and re-insert
Removing the 500 sheet feeder
Them from the front of the printer
3Installing the Network Interface Card
At the back of the printer, use a screw driver to loosen
Remove the interface cover
Chapter
Interface plate
Close the top cover and push the paper tray back
Simm module configuration
4Memory Kit 16MB
Chapter
Side cover with a screwdriver
Locate the Simm socket as shown in the diagram. Install
While pressing the Simm into the socket, rotate the Simm
5Installing the face-up tray
Maintenance
Storing the Laser Printer cartridge
1Laser Printer Cartridge
Handling the Laser Printer cartridge
Redistributing the toner
Hold the Laser Printer cartridge as shown below and shake it
Replacing the Laser Printer cartridge
Drum shutter
With one hand. With the other hand, grasp the end tab
Chapter
2Cleaning the Printer
Cleaning the ROS Mirror
3Relocating the Printer
Paper deck
143
Chapter
Maintenance
Troubleshooting
10-1Clearing Paper Jams
At the paper exit
Jam before reaching Laser Printer cartridge
Jam after leaving Laser Printer cartridge
Out of the printer
Jam at the paper exit
Troubleshooting
10-2Print Quality Problems
Possible Description Action
Selecting Print
Clearing Paper
Wrinkling or blurring Print media is
10-3Other Problems
10-4Servicing your Printer
USA and Canada
Appendices
Specifications
Specifications DocuPrint P12
Specifications DocuPrint P12
Pin Configuration
Pin Signal Name
Warranty
Proof of purchase
Three Year Limited Hardware Warranty
How is warranty repair service obtained?
No other warranty or guarantee is made by Xerox
What the warranty does not cover
Replacement and repair are not your only remedies
Service after your three-year warranty expires
Index
Index
LED
28, 54, 55, 56, 61
147