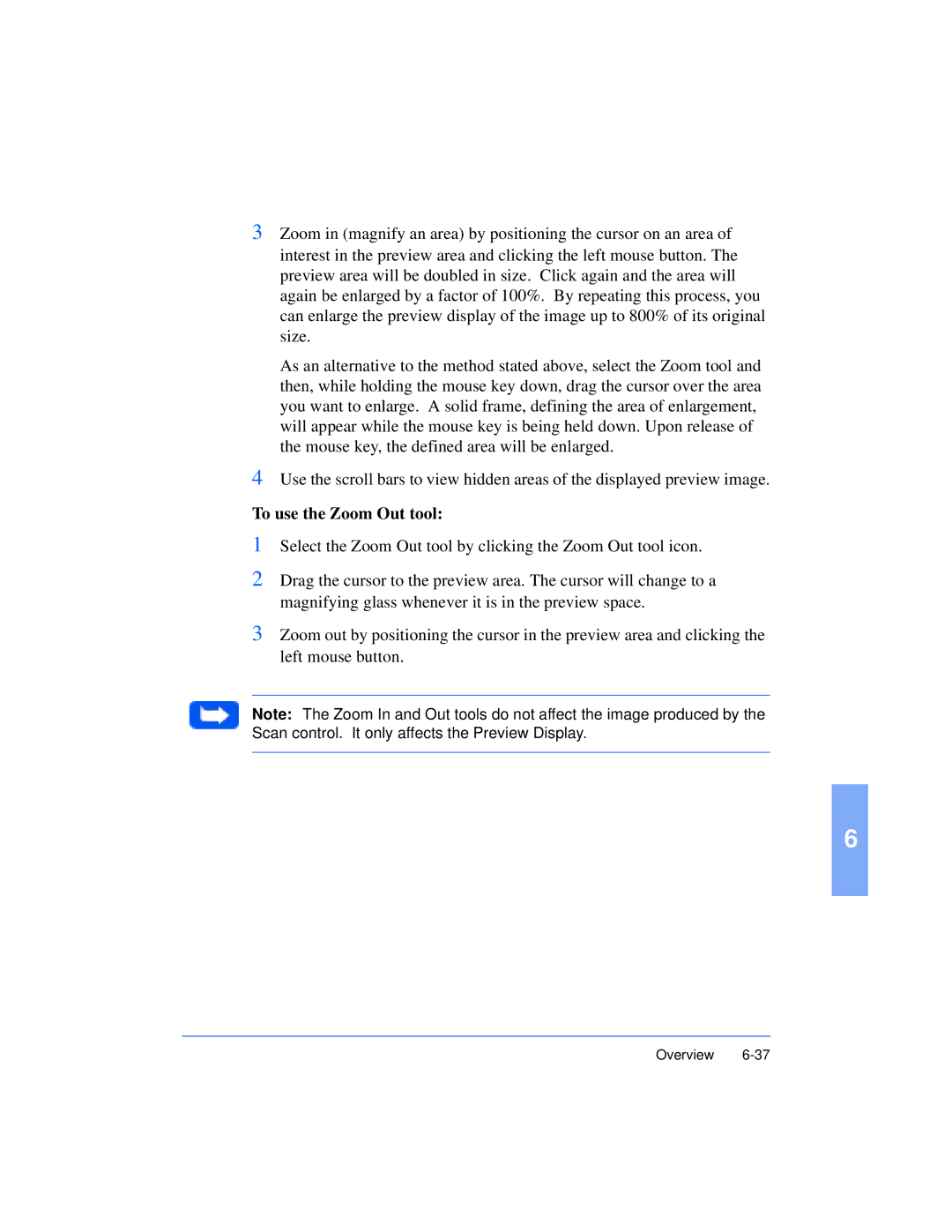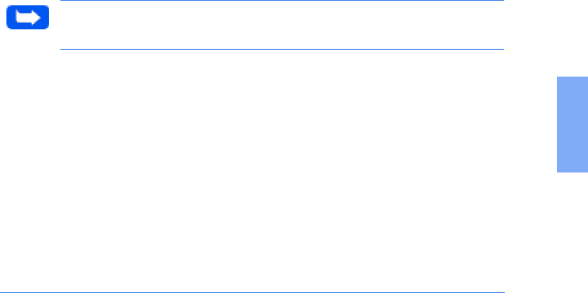
3Zoom in (magnify an area) by positioning the cursor on an area of interest in the preview area and clicking the left mouse button. The preview area will be doubled in size. Click again and the area will again be enlarged by a factor of 100%. By repeating this process, you can enlarge the preview display of the image up to 800% of its original size.
As an alternative to the method stated above, select the Zoom tool and then, while holding the mouse key down, drag the cursor over the area you want to enlarge. A solid frame, defining the area of enlargement, will appear while the mouse key is being held down. Upon release of the mouse key, the defined area will be enlarged.
4Use the scroll bars to view hidden areas of the displayed preview image.
To use the Zoom Out tool:
1Select the Zoom Out tool by clicking the Zoom Out tool icon.
2Drag the cursor to the preview area. The cursor will change to a magnifying glass whenever it is in the preview space.
3Zoom out by positioning the cursor in the preview area and clicking the left mouse button.
Note: The Zoom In and Out tools do not affect the image produced by the Scan control. It only affects the Preview Display.
6