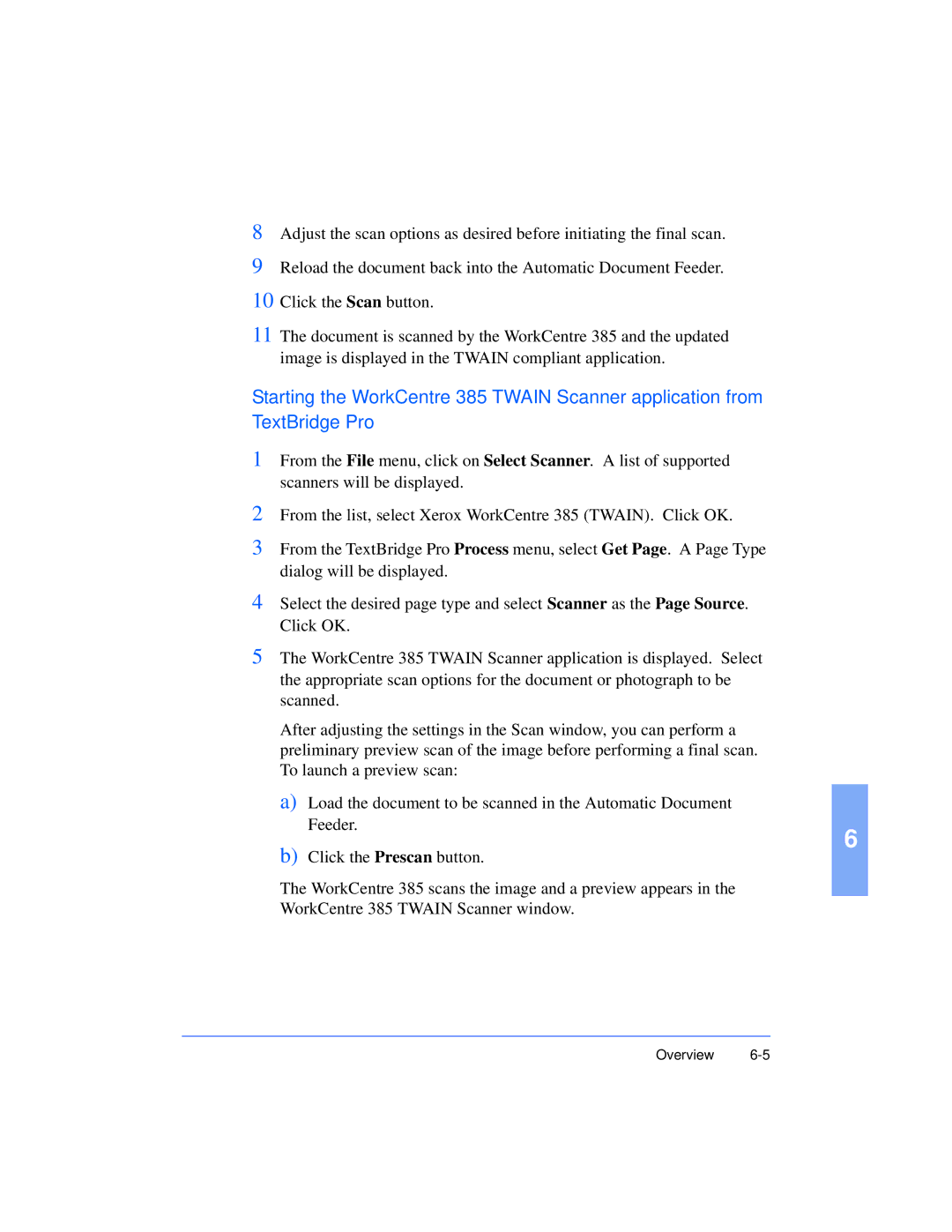8
9
10
Adjust the scan options as desired before initiating the final scan.
Reload the document back into the Automatic Document Feeder.
Click the Scan button.
11The document is scanned by the WorkCentre 385 and the updated image is displayed in the TWAIN compliant application.
Starting the WorkCentre 385 TWAIN Scanner application from TextBridge Pro
1 From the File menu, click on Select Scanner. A list of supported scanners will be displayed.
2 From the list, select Xerox WorkCentre 385 (TWAIN). Click OK.
3 From the TextBridge Pro Process menu, select Get Page. A Page Type dialog will be displayed.
4 Select the desired page type and select Scanner as the Page Source. Click OK.
5 The WorkCentre 385 TWAIN Scanner application is displayed. Select the appropriate scan options for the document or photograph to be scanned.
After adjusting the settings in the Scan window, you can perform a preliminary preview scan of the image before performing a final scan. To launch a preview scan:
a) Load the document to be scanned in the Automatic Document Feeder.
6
b)Click the Prescan button.
The WorkCentre 385 scans the image and a preview appears in the WorkCentre 385 TWAIN Scanner window.