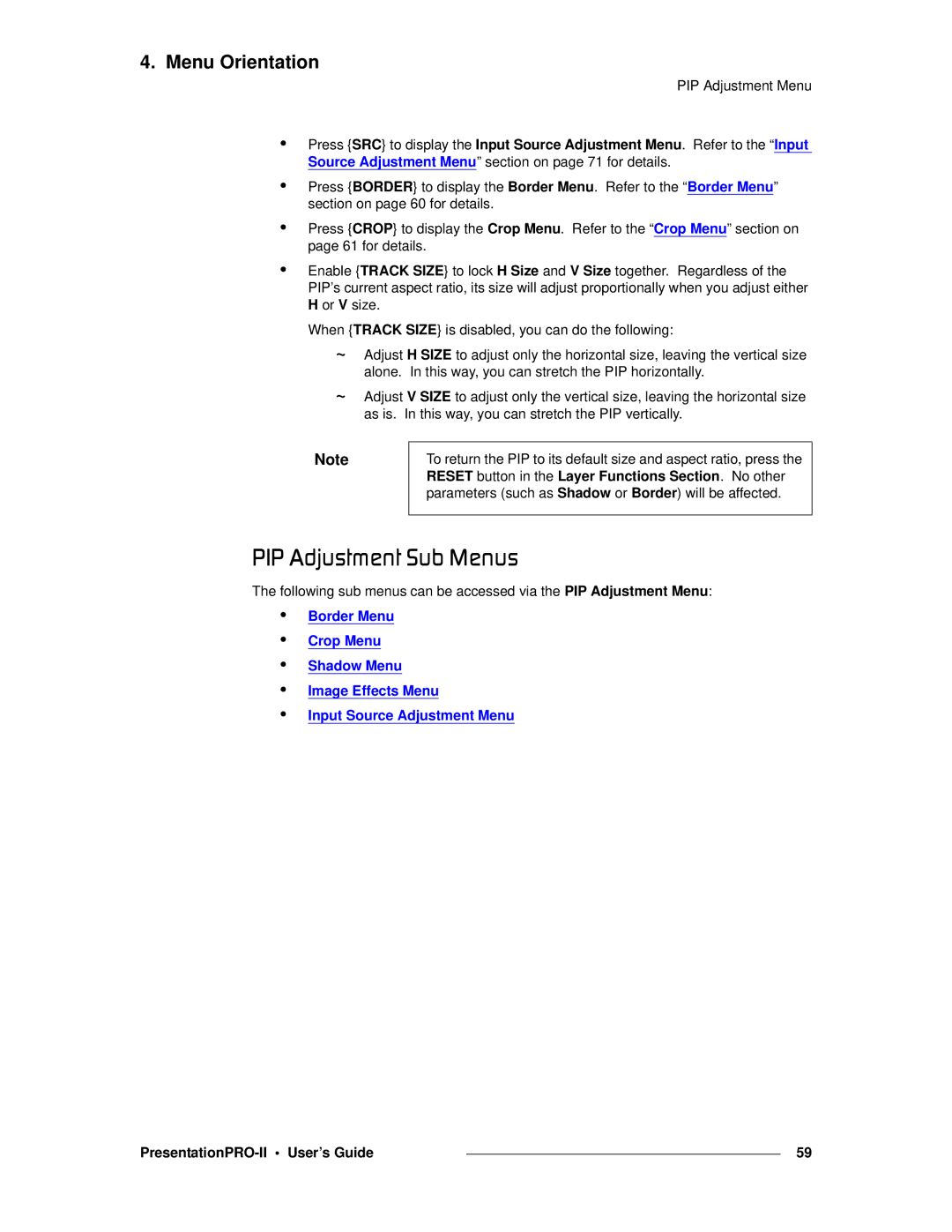4. Menu Orientation
PIP Adjustment Menu
•Press {SRC} to display the Input Source Adjustment Menu. Refer to the “Input Source Adjustment Menu” section on page 71 for details.
•Press {BORDER} to display the Border Menu. Refer to the “Border Menu” section on page 60 for details.
•Press {CROP} to display the Crop Menu. Refer to the “Crop Menu” section on page 61 for details.
•Enable {TRACK SIZE} to lock H Size and V Size together. Regardless of the PIP’s current aspect ratio, its size will adjust proportionally when you adjust either H or V size.
When {TRACK SIZE} is disabled, you can do the following:
~Adjust H SIZE to adjust only the horizontal size, leaving the vertical size alone. In this way, you can stretch the PIP horizontally.
~Adjust V SIZE to adjust only the vertical size, leaving the horizontal size as is. In this way, you can stretch the PIP vertically.
Note | To return the PIP to its default size and aspect ratio, press the |
| RESET button in the Layer Functions Section. No other |
| parameters (such as Shadow or Border) will be affected. |
|
|
mfm=^ÇàìëíãÉåí=pìÄ=jÉåìë
The following sub menus can be accessed via the PIP Adjustment Menu:
•Border Menu
•Crop Menu
•Shadow Menu
•Image Effects Menu
•Input Source Adjustment Menu
|
| 59 |
|