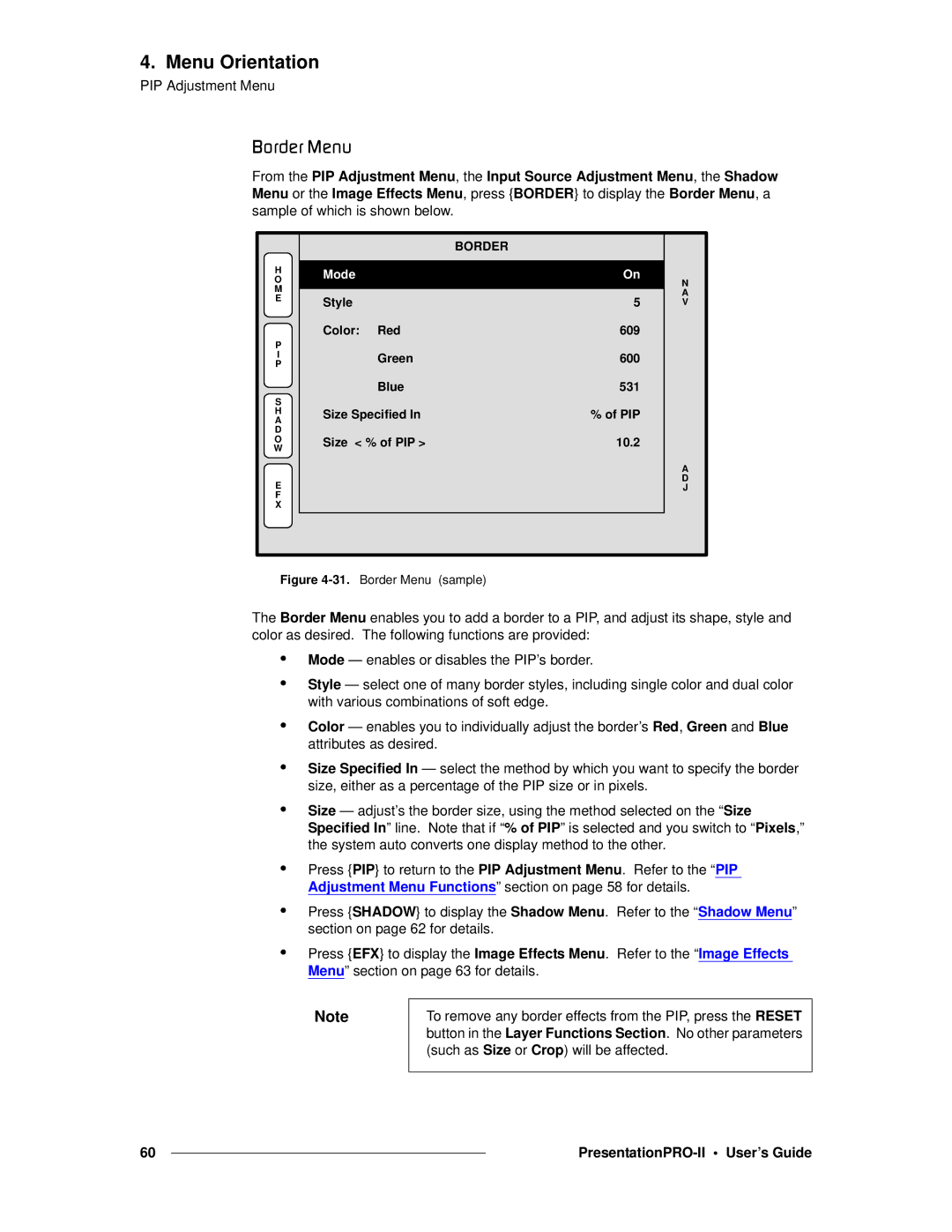4. Menu Orientation
PIP Adjustment Menu
_çêÇÉê=jÉåì
From the PIP Adjustment Menu, the Input Source Adjustment Menu, the Shadow Menu or the Image Effects Menu, press {BORDER} to display the Border Menu, a sample of which is shown below.
|
| BORDER |
|
|
H | Mode |
| On |
|
O |
| N | ||
M |
|
|
| A |
E | Style |
| 5 | |
| V | |||
|
| |||
P | Color: | Red | 609 |
|
|
|
|
| |
I |
| Green | 600 |
|
P |
|
|
|
|
|
| Blue | 531 |
|
S |
|
|
|
|
H | Size Specified In | % of PIP |
| |
A |
| |||
D |
|
|
|
|
O | Size < % of PIP > | 10.2 |
| |
W |
|
|
|
|
|
|
|
| A |
E |
|
|
| D |
|
|
| J | |
F |
|
|
|
|
X |
|
|
|
|
Figure | Border Menu (sample) |
|
| |
The Border Menu enables you to add a border to a PIP, and adjust its shape, style and color as desired. The following functions are provided:
•Mode — enables or disables the PIP’s border.
•Style — select one of many border styles, including single color and dual color with various combinations of soft edge.
•Color — enables you to individually adjust the border’s Red, Green and Blue attributes as desired.
•Size Specified In — select the method by which you want to specify the border size, either as a percentage of the PIP size or in pixels.
•Size — adjust’s the border size, using the method selected on the “Size Specified In” line. Note that if “% of PIP” is selected and you switch to “Pixels,” the system auto converts one display method to the other.
•Press {PIP} to return to the PIP Adjustment Menu. Refer to the “PIP Adjustment Menu Functions” section on page 58 for details.
•Press {SHADOW} to display the Shadow Menu. Refer to the “Shadow Menu” section on page 62 for details.
•Press {EFX} to display the Image Effects Menu. Refer to the “Image Effects Menu” section on page 63 for details.
Note
To remove any border effects from the PIP, press the RESET button in the Layer Functions Section. No other parameters (such as Size or Crop) will be affected.
60 |
|
|
|