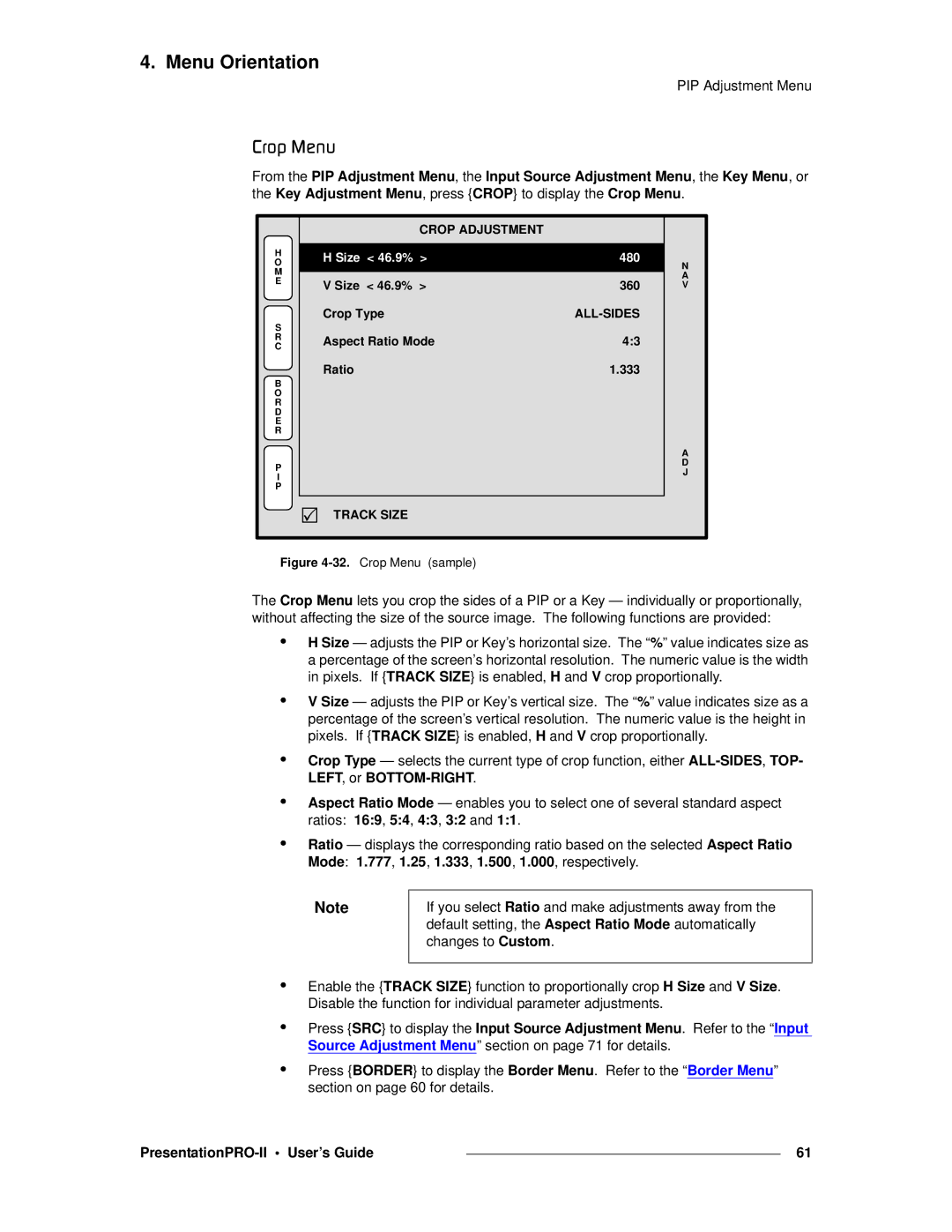4. Menu Orientation
PIP Adjustment Menu
`êçé=jÉåì
From the PIP Adjustment Menu, the Input Source Adjustment Menu, the Key Menu, or the Key Adjustment Menu, press {CROP} to display the Crop Menu.
H O M E
S R C
B O R D E R
P
I
P
CROP ADJUSTMENT
H Size < 46.9% > | 480 | |
|
| |
V Size < 46.9% > | 360 | |
Crop Type | ||
Aspect Ratio Mode | 4:3 | |
Ratio | 1.333 |
3![]()
![]() TRACK SIZE
TRACK SIZE
N A V
A D J
Figure 4-32. Crop Menu (sample)
The Crop Menu lets you crop the sides of a PIP or a Key — individually or proportionally, without affecting the size of the source image. The following functions are provided:
•H Size — adjusts the PIP or Key’s horizontal size. The “%” value indicates size as a percentage of the screen’s horizontal resolution. The numeric value is the width in pixels. If {TRACK SIZE} is enabled, H and V crop proportionally.
•V Size — adjusts the PIP or Key’s vertical size. The “%” value indicates size as a percentage of the screen’s vertical resolution. The numeric value is the height in pixels. If {TRACK SIZE} is enabled, H and V crop proportionally.
•Crop Type — selects the current type of crop function, either
•Aspect Ratio Mode — enables you to select one of several standard aspect ratios: 16:9, 5:4, 4:3, 3:2 and 1:1.
•Ratio — displays the corresponding ratio based on the selected Aspect Ratio Mode: 1.777, 1.25, 1.333, 1.500, 1.000, respectively.
Note
If you select Ratio and make adjustments away from the default setting, the Aspect Ratio Mode automatically changes to Custom.
•Enable the {TRACK SIZE} function to proportionally crop H Size and V Size. Disable the function for individual parameter adjustments.
•Press {SRC} to display the Input Source Adjustment Menu. Refer to the “Input Source Adjustment Menu” section on page 71 for details.
•Press {BORDER} to display the Border Menu. Refer to the “Border Menu” section on page 60 for details.
|
| 61 |
|