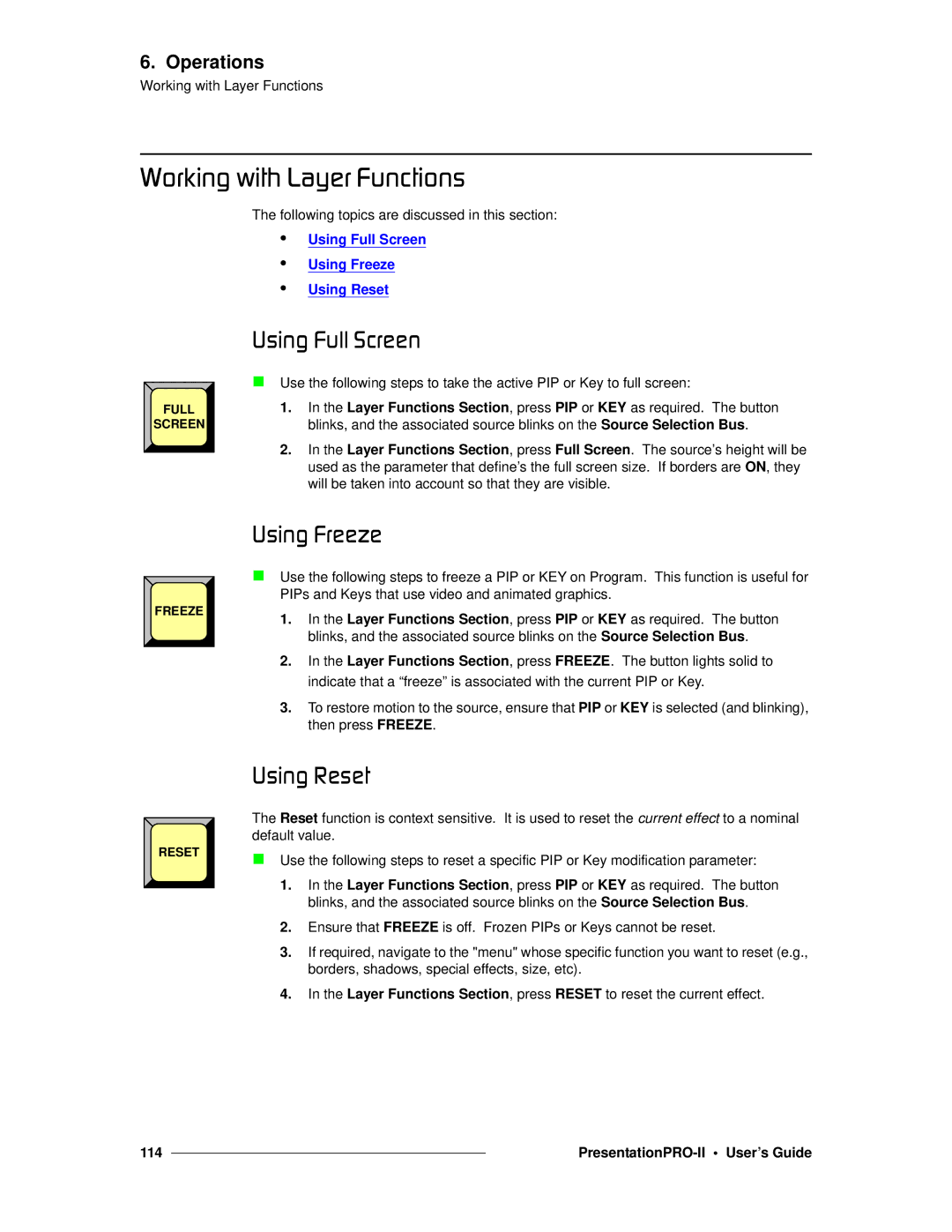6. Operations
Working with Layer Functions
tçêâáåÖ=ïáíÜ=i~óÉê=cìåÅíáçåë
The following topics are discussed in this section:
•Using Full Screen
•Using Freeze
•Using Reset
FULL |
SCREEN |
rëáåÖ=cìää=pÅêÉÉå
Use the following steps to take the active PIP or Key to full screen:
1.In the Layer Functions Section, press PIP or KEY as required. The button blinks, and the associated source blinks on the Source Selection Bus.
2.In the Layer Functions Section, press Full Screen. The source’s height will be used as the parameter that define’s the full screen size. If borders are ON, they will be taken into account so that they are visible.
FREEZE |
rëáåÖ=cêÉÉòÉ
Use the following steps to freeze a PIP or KEY on Program. This function is useful for PIPs and Keys that use video and animated graphics.
1.In the Layer Functions Section, press PIP or KEY as required. The button blinks, and the associated source blinks on the Source Selection Bus.
2.In the Layer Functions Section, press FREEZE. The button lights solid to indicate that a “freeze” is associated with the current PIP or Key.
3.To restore motion to the source, ensure that PIP or KEY is selected (and blinking), then press FREEZE.
RESET |
rëáåÖ=oÉëÉí
The Reset function is context sensitive. It is used to reset the current effect to a nominal default value.
Use the following steps to reset a specific PIP or Key modification parameter:
1.In the Layer Functions Section, press PIP or KEY as required. The button blinks, and the associated source blinks on the Source Selection Bus.
2.Ensure that FREEZE is off. Frozen PIPs or Keys cannot be reset.
3.If required, navigate to the "menu" whose specific function you want to reset (e.g., borders, shadows, special effects, size, etc).
4.In the Layer Functions Section, press RESET to reset the current effect.
114 |
|
|
|