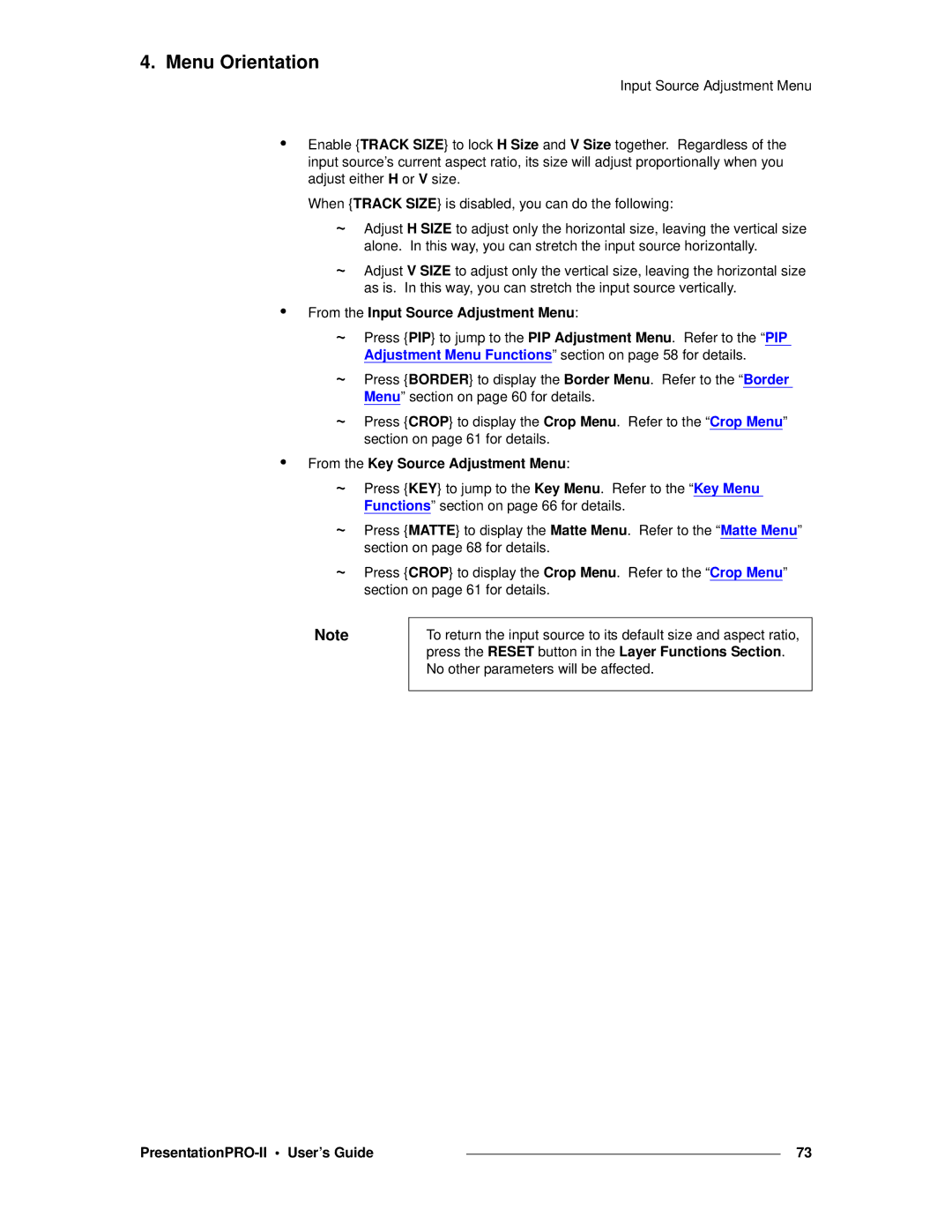4. Menu Orientation
Input Source Adjustment Menu
•Enable {TRACK SIZE} to lock H Size and V Size together. Regardless of the input source’s current aspect ratio, its size will adjust proportionally when you adjust either H or V size.
When {TRACK SIZE} is disabled, you can do the following:
~Adjust H SIZE to adjust only the horizontal size, leaving the vertical size alone. In this way, you can stretch the input source horizontally.
~Adjust V SIZE to adjust only the vertical size, leaving the horizontal size as is. In this way, you can stretch the input source vertically.
•From the Input Source Adjustment Menu:
~Press {PIP} to jump to the PIP Adjustment Menu. Refer to the “PIP Adjustment Menu Functions” section on page 58 for details.
~Press {BORDER} to display the Border Menu. Refer to the “Border Menu” section on page 60 for details.
~Press {CROP} to display the Crop Menu. Refer to the “Crop Menu” section on page 61 for details.
•From the Key Source Adjustment Menu:
~Press {KEY} to jump to the Key Menu. Refer to the “Key Menu Functions” section on page 66 for details.
~Press {MATTE} to display the Matte Menu. Refer to the “Matte Menu” section on page 68 for details.
~Press {CROP} to display the Crop Menu. Refer to the “Crop Menu” section on page 61 for details.
Note
To return the input source to its default size and aspect ratio, press the RESET button in the Layer Functions Section. No other parameters will be affected.
|
| 73 |
|