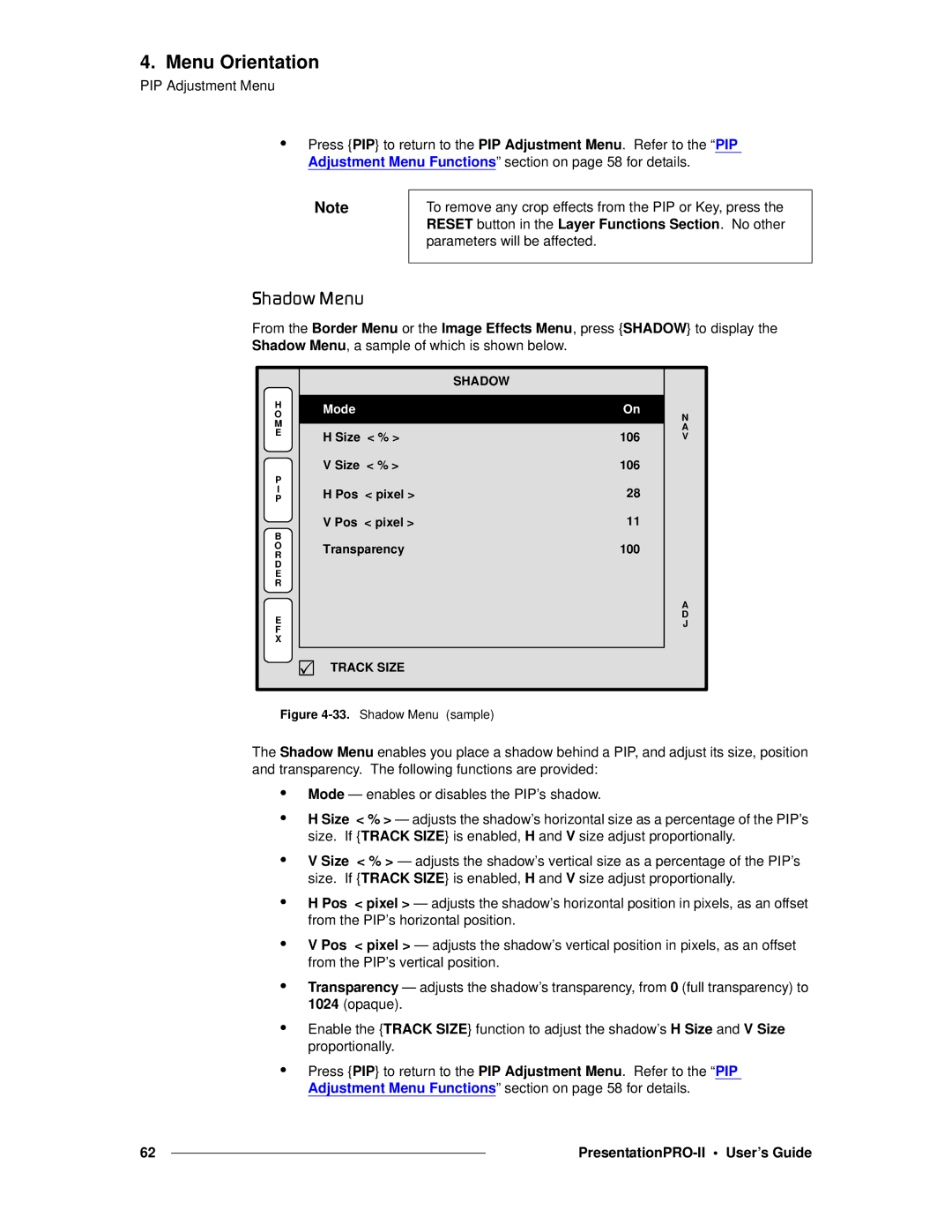4. Menu Orientation
PIP Adjustment Menu
•Press {PIP} to return to the PIP Adjustment Menu. Refer to the “PIP Adjustment Menu Functions” section on page 58 for details.
Note
To remove any crop effects from the PIP or Key, press the RESET button in the Layer Functions Section. No other parameters will be affected.
pÜ~Ççï=jÉåì
From the Border Menu or the Image Effects Menu, press {SHADOW} to display the Shadow Menu, a sample of which is shown below.
|
| SHADOW |
H | Mode | On |
O | ||
M |
|
|
E | H Size < % > | 106 |
| ||
P | V Size < % > | 106 |
|
| |
I | H Pos < pixel > | 28 |
P | ||
B | V Pos < pixel > | 11 |
|
| |
O | Transparency | 100 |
R | ||
D |
|
|
E |
|
|
R |
|
|
E
F
X
3![]()
![]() TRACK SIZE
TRACK SIZE
N A V
A D J
Figure 4-33. Shadow Menu (sample)
The Shadow Menu enables you place a shadow behind a PIP, and adjust its size, position and transparency. The following functions are provided:
•Mode — enables or disables the PIP’s shadow.
•H Size < % > — adjusts the shadow’s horizontal size as a percentage of the PIP’s size. If {TRACK SIZE} is enabled, H and V size adjust proportionally.
•V Size < % > — adjusts the shadow’s vertical size as a percentage of the PIP’s size. If {TRACK SIZE} is enabled, H and V size adjust proportionally.
•H Pos < pixel > — adjusts the shadow’s horizontal position in pixels, as an offset from the PIP’s horizontal position.
•V Pos < pixel > — adjusts the shadow’s vertical position in pixels, as an offset from the PIP’s vertical position.
•Transparency — adjusts the shadow’s transparency, from 0 (full transparency) to 1024 (opaque).
•Enable the {TRACK SIZE} function to adjust the shadow’s H Size and V Size proportionally.
•Press {PIP} to return to the PIP Adjustment Menu. Refer to the “PIP Adjustment Menu Functions” section on page 58 for details.
62 |
|
|
|