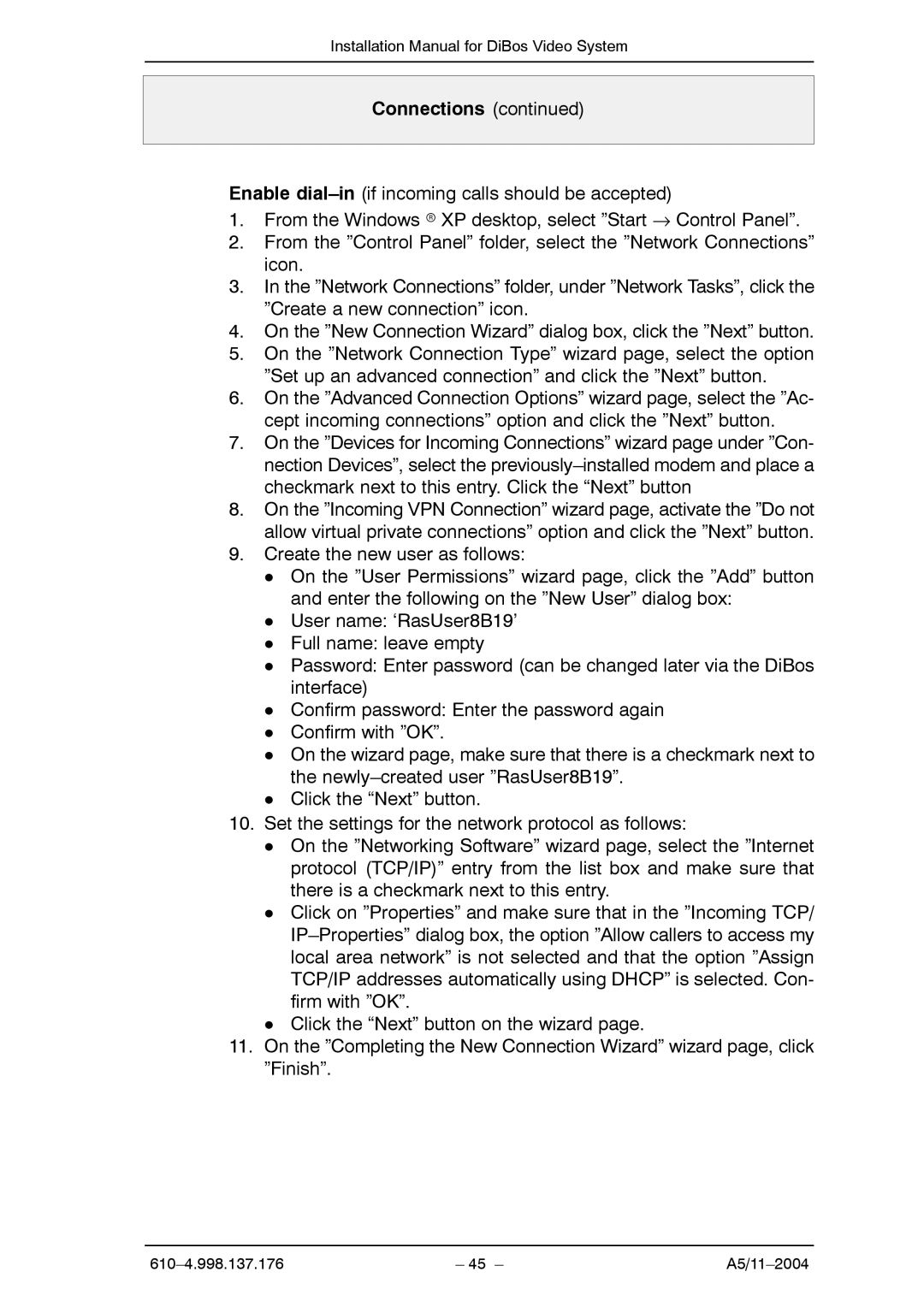Installation Manual for DiBos Video System
Connections (continued)
Enable
1.From the Windows r XP desktop, select ”Start → Control Panel”.
2.From the ”Control Panel” folder, select the ”Network Connections” icon.
3.In the ”Network Connections” folder, under ”Network Tasks”, click the ”Create a new connection” icon.
4.On the ”New Connection Wizard” dialog box, click the ”Next” button.
5.On the ”Network Connection Type” wizard page, select the option ”Set up an advanced connection” and click the ”Next” button.
6.On the ”Advanced Connection Options” wizard page, select the ”Ac- cept incoming connections” option and click the ”Next” button.
7.On the ”Devices for Incoming Connections” wizard page under ”Con- nection Devices”, select the
8.On the ”Incoming VPN Connection” wizard page, activate the ”Do not allow virtual private connections” option and click the ”Next” button.
9.Create the new user as follows:
D On the ”User Permissions” wizard page, click the ”Add” button and enter the following on the ”New User” dialog box:
D User name: ‘RasUser8B19’
D Full name: leave empty
D Password: Enter password (can be changed later via the DiBos interface)
D Confirm password: Enter the password again D Confirm with ”OK”.
D On the wizard page, make sure that there is a checkmark next to the
D Click the “Next” button.
10.Set the settings for the network protocol as follows:
D On the ”Networking Software” wizard page, select the ”Internet protocol (TCP/IP)” entry from the list box and make sure that there is a checkmark next to this entry.
D Click on ”Properties” and make sure that in the ”Incoming TCP/
D Click the “Next” button on the wizard page.
11.On the ”Completing the New Connection Wizard” wizard page, click ”Finish”.
| – 45 – |