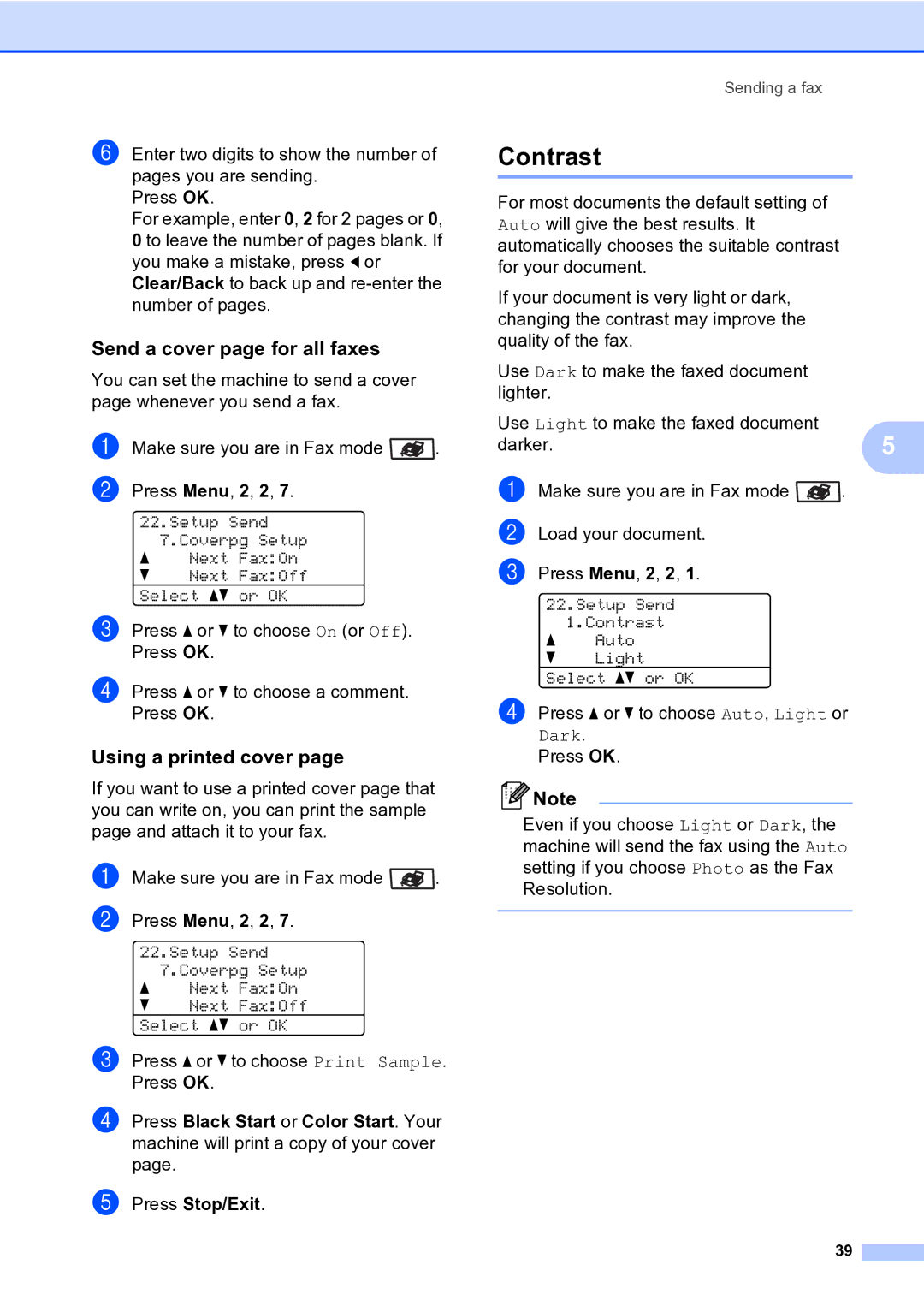f Enter two digits to show the number of pages you are sending.
Press OK.
For example, enter 0, 2 for 2 pages or 0, 0 to leave the number of pages blank. If you make a mistake, press d or Clear/Back to back up and
Send a cover page for all faxes
You can set the machine to send a cover page whenever you send a fax.
a Make sure you are in Fax mode ![]() . b Press Menu, 2, 2, 7.
. b Press Menu, 2, 2, 7.
22.Setup Send 7.Coverpg Setup
aNext Fax:On
bNext Fax:Off
Select ab or OK
c Press a or b to choose On (or Off). Press OK.
d Press a or b to choose a comment. Press OK.
Using a printed cover page
If you want to use a printed cover page that you can write on, you can print the sample page and attach it to your fax.
a Make sure you are in Fax mode ![]() . b Press Menu, 2, 2, 7.
. b Press Menu, 2, 2, 7.
22.Setup Send 7.Coverpg Setup
aNext Fax:On
bNext Fax:Off
Select ab or OK
c Press a or b to choose Print Sample. Press OK.
d Press Black Start or Color Start. Your machine will print a copy of your cover page.
e Press Stop/Exit.
Sending a fax
Contrast
For most documents the default setting of Auto will give the best results. It automatically chooses the suitable contrast for your document.
If your document is very light or dark, changing the contrast may improve the quality of the fax.
Use Dark to make the faxed document lighter.
Use Light to make the faxed document
darker.5
a Make sure you are in Fax mode ![]() . b Load your document.
. b Load your document.
c Press Menu, 2, 2, 1.
22.Setup Send 1.Contrast
aAuto
bLight
Select ab or OK
d Press a or b to choose Auto, Light or Dark.
Press OK.
![]() Note
Note
Even if you choose Light or Dark, the machine will send the fax using the Auto setting if you choose Photo as the Fax Resolution.
39