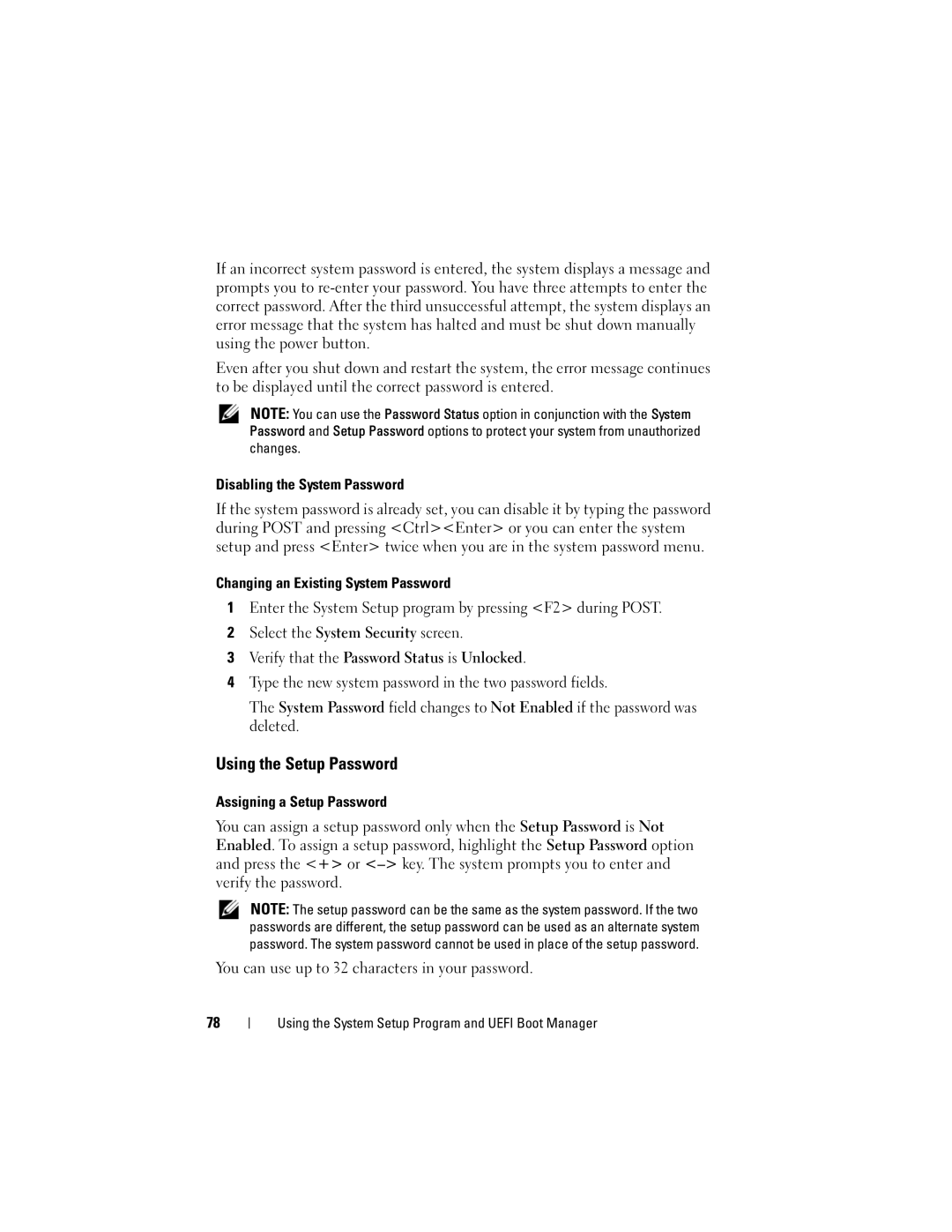If an incorrect system password is entered, the system displays a message and prompts you to
Even after you shut down and restart the system, the error message continues to be displayed until the correct password is entered.
NOTE: You can use the Password Status option in conjunction with the System Password and Setup Password options to protect your system from unauthorized changes.
Disabling the System Password
If the system password is already set, you can disable it by typing the password during POST and pressing <Ctrl><Enter> or you can enter the system setup and press <Enter> twice when you are in the system password menu.
Changing an Existing System Password
1Enter the System Setup program by pressing <F2> during POST.
2Select the System Security screen.
3Verify that the Password Status is Unlocked.
4Type the new system password in the two password fields.
The System Password field changes to Not Enabled if the password was deleted.
Using the Setup Password
Assigning a Setup Password
You can assign a setup password only when the Setup Password is Not Enabled. To assign a setup password, highlight the Setup Password option and press the <+> or
NOTE: The setup password can be the same as the system password. If the two passwords are different, the setup password can be used as an alternate system password. The system password cannot be used in place of the setup password.
You can use up to 32 characters in your password.
78