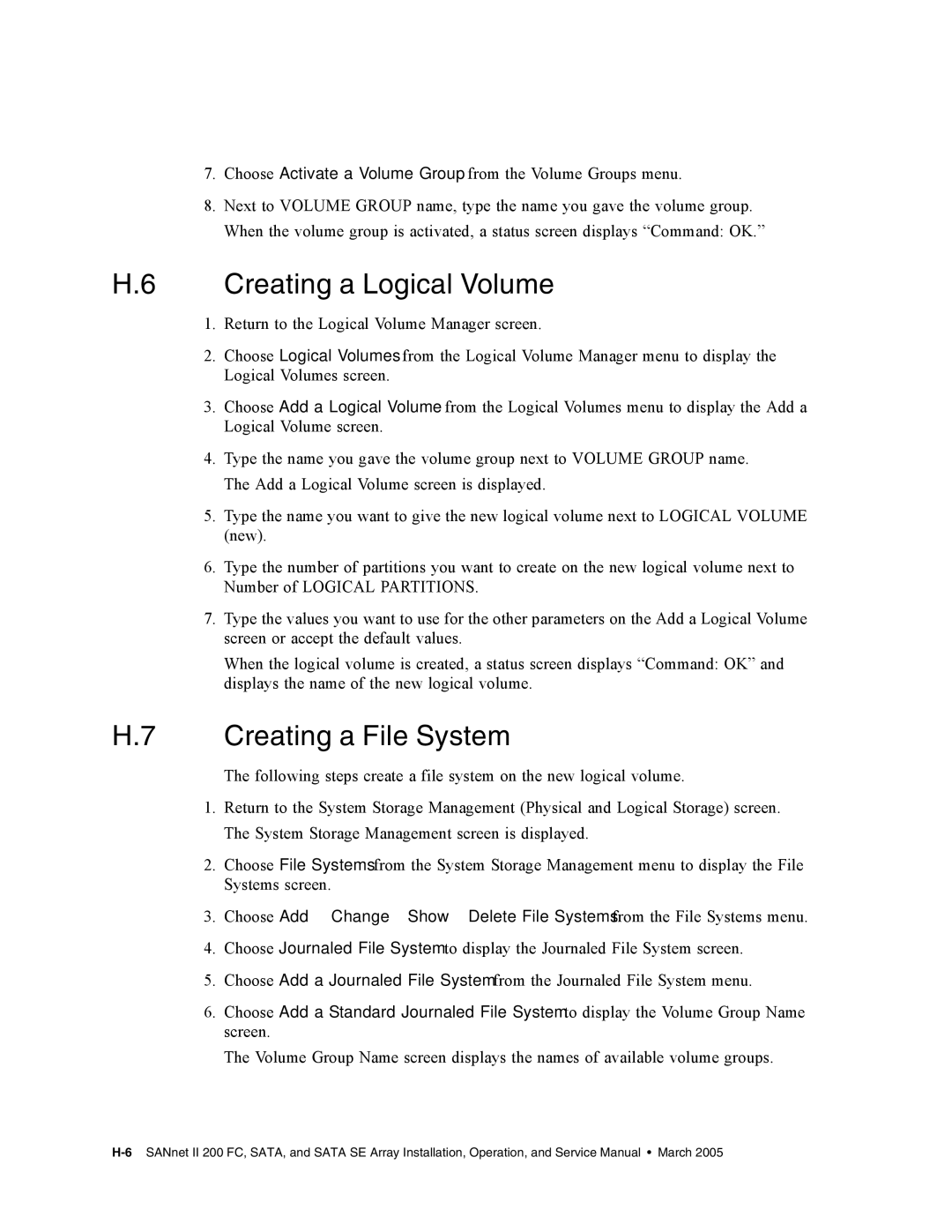7.Choose Activate a Volume Group from the Volume Groups menu.
8.Next to VOLUME GROUP name, type the name you gave the volume group. When the volume group is activated, a status screen displays “Command: OK.”
H.6 Creating a Logical Volume
1.Return to the Logical Volume Manager screen.
2.Choose Logical Volumes from the Logical Volume Manager menu to display the Logical Volumes screen.
3.Choose Add a Logical Volume from the Logical Volumes menu to display the Add a Logical Volume screen.
4.Type the name you gave the volume group next to VOLUME GROUP name. The Add a Logical Volume screen is displayed.
5.Type the name you want to give the new logical volume next to LOGICAL VOLUME (new).
6.Type the number of partitions you want to create on the new logical volume next to Number of LOGICAL PARTITIONS.
7.Type the values you want to use for the other parameters on the Add a Logical Volume screen or accept the default values.
When the logical volume is created, a status screen displays “Command: OK” and displays the name of the new logical volume.
H.7 Creating a File System
The following steps create a file system on the new logical volume.
1.Return to the System Storage Management (Physical and Logical Storage) screen. The System Storage Management screen is displayed.
2.Choose File Systems from the System Storage Management menu to display the File Systems screen.
3.Choose Add →Change →Show →Delete File Systems from the File Systems menu.
4.Choose Journaled File System to display the Journaled File System screen.
5.Choose Add a Journaled File System from the Journaled File System menu.
6.Choose Add a Standard Journaled File System to display the Volume Group Name screen.
The Volume Group Name screen displays the names of available volume groups.