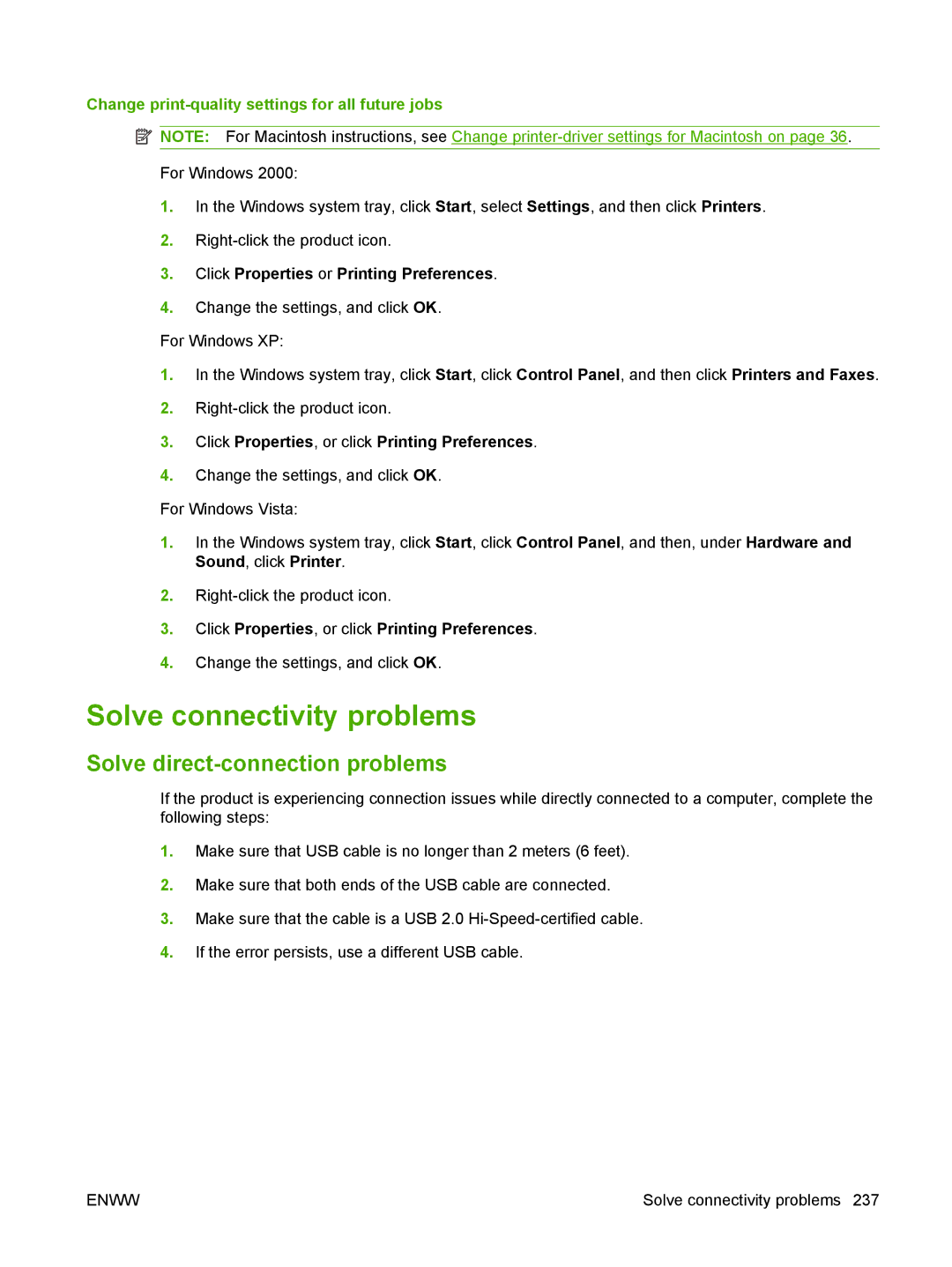HP Color LaserJet CM2320 MFP Series
Page
HP Color LaserJet CM2320 MFP Series
Trademark Credits
Copyright and License
Table of contents
Connectivity
Use product features
Paper and print media
Print tasks
Copy
Color for Windows
Scan
Fax fax models only
Photo
Manage and maintain the product
Appendix a Supplies and accessories
Problem solve
Appendix B Service and support
Appendix C Specifications
Appendix D Regulatory information
269
Enww
Product basics
Model Memory-Card Model
Product comparison
Product features
Front view
Product walkaround
Back view
Interface ports
Control panel
Liquid Crystal Display
HP Color LaserJet CM2320 control panel
Page
1Copy setup menu
Control-panel Setup menu
Control-panel menus
Use the control-panel menus
Control-panel menus
2Reports menu
4Fax setup menu fax models only
3Photo setup menu
Question using the arrow keys
Menu Item Sub-menu item Description Fax Set-up Utility
Answer mode Automatic
Basic setup Time/Date
Fax Header Your fax number
Company name
On multiple pages
5System setup menu
Legal Default paper type Lists available
Paper setup Default paper size Letter
Cancel
Automatic calibration the default is 15 minutes
6Service menu
7Network configuration menu
Function specific menus
Confirmation before moving to the next one. After all three
Addresses are set, the product automatically restarts
Send Send a fax
Fax Resolution Standard Fine
Redial
Send fax later
8Fax Menu
Navigate through the photos
9Photo Menu
10Copy Menu
Enww
Software for Windows
Supported operating systems for Windows
Full software installation Print and scan driver
Supported printer drivers for Windows
HP Universal Print Driver UPD
Upd
UPD installation modes
Select the correct printer driver for Windows
Change printer-driver settings for Windows
Priority for print settings
Printers and Other Hardware
Printer
Remove software for Windows
Software installation types for Windows
Supported utilities for Windows
HP ToolboxFX
Software for other operating systems
HP Web Jetadmin
Other Windows components and utilities
Software
Enww
Use the product with Macintosh
Change printer-driver settings for Macintosh
Priority for print settings for Macintosh
Software for Macintosh
Supported operating systems for Macintosh
Software installation types for Macintosh
Remove software from Macintosh operating systems
Supported utilities for Macintosh
Enww
Create and use printing presets in Macintosh
Use features in the Macintosh printer driver
Print
Resize documents or print on a custom paper size
Print multiple pages on one sheet of paper in Macintosh
Use watermarks
Print on both sides of the page duplex printing
Use the Services menu
Use automatic duplex printing
Print on both sides manually
Scanning tasks
Scan
Photo
Enww
Connectivity
USB connection
Supported network operating systems
Printer sharing disclaimer Supported network protocols
Service name Description
2Network product discovery
3Messaging and management
Install the product on a network
View settings
Configure the network product
Change settings
Network configuration
Manual configuration
Set password
Automatic configuration
IP address
IPv4 and IPv6 settings
Link speed setting
Enww
Paper and print media
Understand paper and print media use
Supported paper and print media sizes
Size Dimensions Tray Trays 2
1Supported paper and print media sizes
2Supported envelopes and postcards
Enww
Supported paper types and tray capacity
Media type Dimensions1 Weight Capacity2 Paper orientation
Media type
Special paper or print media guidelines
Tray
Load paper and print media
Tray 2 or
Enww
Configure trays
Use product features
Archive print
Economy settings
Fonts
Select fonts
Print lists of available fonts
Enww
Print tasks
Cancel a print job
Open the printer driver
Use features in the Windows printer driver
Use printing shortcuts
Set paper and quality options
Set document finishing options
Obtain support and product-status information
Set advanced printing options
Change print-quality settings
Printer Features section. b In the Print All Text as Black
Print edge-to-edge originals
Enww
Copy
Automatic document feeder ADF
Load originals
Flatbed glass
Use copy
Cancel a copy job
One-touch copy
Multiple copies
Reduction/enlargement settings
Adjust the default copy size
Reduce or enlarge copies
Reduce or enlarge copies for the current job
Change the copy-collation setting
Change the copy-collation setting for the current job
Change the default copy-collation setting
Adjust the copy quality for the current job
Copy settings
Adjust the default copy quality
Color copies or black and white copies Mono
Clean the scanner glass
Define custom copy settings
Adjust the lighter/darker contrast setting
Print or copy edge-to-edge
Media-size settings
Media-type settings
Copy onto media of different types and sizes
Change the default media-size setting
Restore the copy-settings defaults
Change the default media-type setting
Change the media size and type for the current job
Copy a book
Copy photos
Copy mixed-size originals
Duplex two-sided copy jobs
Make two-sided copies from one-sided documents
Make two-sided copies from two-sided documents
Change the default 2-Sided setting
Copy two-sided documents manually
Set the multiple-page flatbed copy setting
Copy
Color for Windows
Manage color
Manual color adjustment
Automatic
Print in Grayscale
Color themes
Setting description Setting options
Neutral Grays
Edge Control
Match colors
Match colors using the HP Basic Color Match tool
Select Install more software
Match colors using View Custom Colors
Advanced color use
Advanced color use
Enww
Scan
Load originals for scanning
Flatbed scanner
Use scan
Use the Scan feature
Scan methods
Scan from the PC
Set up destinations on the product
Set up the product Scan To destinations
Add destinations
Delete destinations
Configure scan-to-e-mail
Scan to a file or software program
Scan to e-mail
Send to a new e-mail recipient
Send a scanned document to an e-mail recipient
Scan to a memory card
Edit the default scan paper size
Scan Details
Image File Details
Cancel scan
Error Conditions Scanner Failures
Scan from the HP Scanning software
Memory card failures
Cancel scan
Scan settings
Scanner resolution and color
Scan file format
Setting Recommended use
Resolution and color guidelines
Scan quality
Color
Scan a book
Enww
Scan a photo
Scan
Fax fax models only
Fax features
Install and connect the hardware
Setup
Connect to a telephone line
Connect additional devices
Set up fax with a telephone answering machine
Setup for stand-alone fax
Use fax set-up wizard on the PC
Configure fax settings
Use the Fax Set-Up Utility
Use the control panel to set the fax time, date, and header
Manage the phone book
Use the control panel to set the fax header
Use of common localized letters in fax headers
Use phone-book data from other programs
Delete phone book
Program Description
Special dialing symbols and options
Manage speed dials
Create and edit speed dials
Delete speed dials
Manage group-dial entries
Create and edit group-dial entries
Delete an individual from a group-dial entry
Set fax polling
Change fax settings
Set the sound-volume settings
Send fax settings
Set the dial-tone detection
Set autoredial
Set the redial-on-busy option
Set the redial-on-communication-error option
Set light/dark and resolution
Set the default light/dark contrast setting
Set resolution settings
Set the default glass-size setting
Set the default resolution setting
Set the resolution for the current fax job
Set tone-dialing or pulse-dialing
Set the billing-code setting
Set billing codes
Use billing codes
Use the rings-to-answer setting
Receive fax settings
Type of telephone line Recommended rings-to-answer setting
Set or change number of rings-to-answer
Set fax forwarding
Set the answer mode
Use autoreduction for incoming faxes
Set up distinctive ring
Set the default fax reprint settings
Create stamp-received faxes
Block or unblock fax numbers
Make an extension telephone available to receive faxes
Cancel a fax
Use fax
Fax software
Use fax on a DSL, PBX, ISDN, or VoIP system
Delete faxes from memory
Send a fax
VoIP
Fax from the flatbed scanner
Fax from the automatic document feeder ADF
Enww
Manual dial faxing
Dial manually with the automatic document feeder ADF
Dial manually with the flatbed scanner
Redial manually
Send a fax to a group manually ad hoc faxing
Use speed dials and group-dial entries
Send a fax by using a speed dial
Send a fax by using a group-dial entry
Send a fax from the software
Send a fax from the software Windows XP or Vista
Send a fax from the software Mac OS X
Windows
Send a fax by dialing from a downstream phone
Send a delayed fax
Print a stored fax when private receive feature is on
Use access codes, credit cards, or calling cards
Receive a fax
Reprint a fax
Receive faxes when fax tones are audible on the phone line
Fax error messages
Solve fax problems
Alert and warning message tables
1Alert and warning messages
Fax memory full Canceling send
Fax memory full Canceling recv
Fax recv. error
Fax Send error
Fax storage is full. Unable to answer call
No fax answer. Canceled send
Invalid entry
No Dial Tone
Fax logs and reports
Fax memory is retained when there is a loss of power
Print all fax reports
Print individual fax reports
Set the fax error report
Set the fax activity log to print automatically
Set the fax confirmation report
Change error correction and fax speed
Set the fax-error-correction mode
Perform a fax test
Problem Cause Solution
Problems sending faxes
Change the fax speed
Fax test on
Standard
Problems receiving faxes
Messages on
Performance problems
Enww
Photo
Insert a memory card
Insert and remove a memory card
Change memory card default settings
Print photos directly from the memory card
Print individual photos from the memory card
Print a range of photos from the memory card
Print all of the photos from the memory card
Print a memory card thumbnail sheet
Print and scan photos from a proof sheet
Photo
Manage and maintain the product
Information pages
Description How to print
PCL, PCL 6, or PS font list
Event log
Diagnostics
Service
Fax reports fax models only
Reports on
HP ToolboxFX
View the HP ToolboxFX
Status
Set up e-mail alerts
Set up status alerts
Alerts
Product information
Fax
Fax Receive
Fax phone book
Enww
Fax send log
Help
Fax receive log
Junk Faxes
Enww
Device Information
System Settings
Print Quality
Paper Handling
Print Density
Paper Types
Print Settings
Mail configuration
Network Settings
Mail
PostScript
Embedded Web server
Features
Security features
Use HP Web Jetadmin software
Turn on password protection using the embedded Web server
Turn on password protection from the control panel
Turn on private receive feature
Check supplies status by using HP ToolboxFX
Check supplies status by using the control panel
Manage supplies
Check and order supplies
HP policy on non-HP supplies
Store supplies
HP fraud hotline
Recycle supplies
Print cartridge
Replace supplies
Enww
Enww
Information
Memory DIMMs
Install a memory Dimm
Enww
Clean the paper path
Clean the product
Clean the paper path from the product control panel
Clean the paper path from HP ToolboxFX
Enww
Clean the lid backing
Clean the scanner glass
Enww
Clean the exterior
Firmware updates
Enww
Problem solve
Step Verification step Possible problems Solutions Number
Problem-solving checklist
Is the power on?
Does Ready appear
Does the product receive a fax?
Does the product copy?
Does the product print from the computer?
Restore the factory-set defaults
Does the product scan to the computer?
Does the device recognize and print from a memory card?
1Control-panel messages
Control-panel messages
Error Turn off then on
Fan Error, Turn off then on
Canceled copy. Clear document
Comm. error Sender Csid
Engine error, press OK
Engine Comm. Error
Doc feeder jam Clear, Reload
Document feeder mispick. Reload
Non-HP supply Installed
Load Tray 1, Plain Size / Cleaning
Scanner error #, Turn off then on
Load paper
Causes of jams
Clear jams
Clear jams in tray
Where to look for jams
Enww
Clear jams in tray
Clear jams in fuser area
Clear jams in duplexer duplexing models only
Clear jams in output bin
Enww
Enww
Clear jams from the ADF
Enww
Enww
Avoid repeated jams
Print problems
Solve image-quality problems
Print quality problems
General print quality issues
AaBbCc
See HP ToolboxFX on
HP ToolboxFX on
Setting. See Control-panel menus
Service menu item Less paper
Print media on
Load paper and print media on
Information pages on page 168. If no
Solve issues with color documents
Media-handling problems
Print-media guidelines
See Match colors on
Solve print-media problems
Performance problems
Paper and print media on
Page. See Information pages on
Prevent copy problems
Copy problems
See Clean the product on
Image problems
See Paper and print media on
Cartridge on
Paper varies from side-to-side Turn the paper over
See Load paper and print media
Side to be scanned facing up
Solve scanned-image problems
Scan problems
Problem Cause
Resolution and color on
Be jammed. See Clear jams from the ADF
From the ADF on
Scan-quality problems
Prevent scan-quality problems
Solve scan-quality problems
Are plugged in securely
Print-quality checklist
Fax problems
Manage and configure printer drivers
Temporarily change print-quality settings
Solve connectivity problems
Solve direct-connection problems
Change print-quality settings for all future jobs
Network problems
Resolve communication problems with the network
Verify that the product is on and online
Enww
Solve common Windows problems
Solve software problems
Solve common Macintosh problems
2Problems with Mac OS X v10.3 and Mac OS X
Software troubleshooting
Solve software problems
Solve PostScript PS errors
Hardware troubleshooting
Issue Cause Solution
Cannot connect to the Smtp Server Cause Solution
Solve scan-to-e-mail problems
Connection to the Smtp server was lost Cause Solution
Mail won’t send Cause Solution
Cause Solution
Supplies and accessories
Order through service or support providers
Order parts, accessories, and supplies
Order directly from HP
Order directly through the HP ToolboxFX software
Paper-handling accessories
Cable and interface accessories
Part numbers
Supplies
User-replaceable parts
Hewlett-Packard limited warranty statement
Service and support
Customer self repair warranty service
Print cartridge limited warranty statement
Customer support
Specifications
Electrical specifications
Physical specifications
Table C-1Physical specifications
Table C-2Electrical specifications
Paper and print media specifications
Environmental specifications
Table C-3Environmental specifications1
Recommended Operating Storage
Enww
Regulatory information
Environmental product stewardship program
FCC regulations
HP LaserJet print supplies
Return and recycling instructions
United States and Puerto Rico
Material restrictions
Paper
Non-US returns
HP Color LaserJet CM2320 MFP Series
Material Safety Data Sheet Msds For more information
Additional statements for telecom fax products
Telephone Consumer Protection Act United States
IC CS-03 requirements
Additional statements for telecom fax products
HP Color LaserJet CM2320 MFP
Declaration of conformity
HP LaserJet CM2320 Fax Model / CM2320 Memory-Card Model
Declaration of Conformity
ALL
Regulatory Model Number2 BOISB-0701-02 Product Options
Laser safety
Country/region specific statements
Canadian DOC regulations
六价 铬 CrVI 溴溴 苯 PBB
EMI statement Taiwan Substances table China
Enww
ADF
Index
Enww
Enww
Msds
Macintosh
Enww
Printing directly from the memory
Enww
Unix
Msds
Enww
![]() NOTE: For Macintosh instructions, see Change
NOTE: For Macintosh instructions, see Change