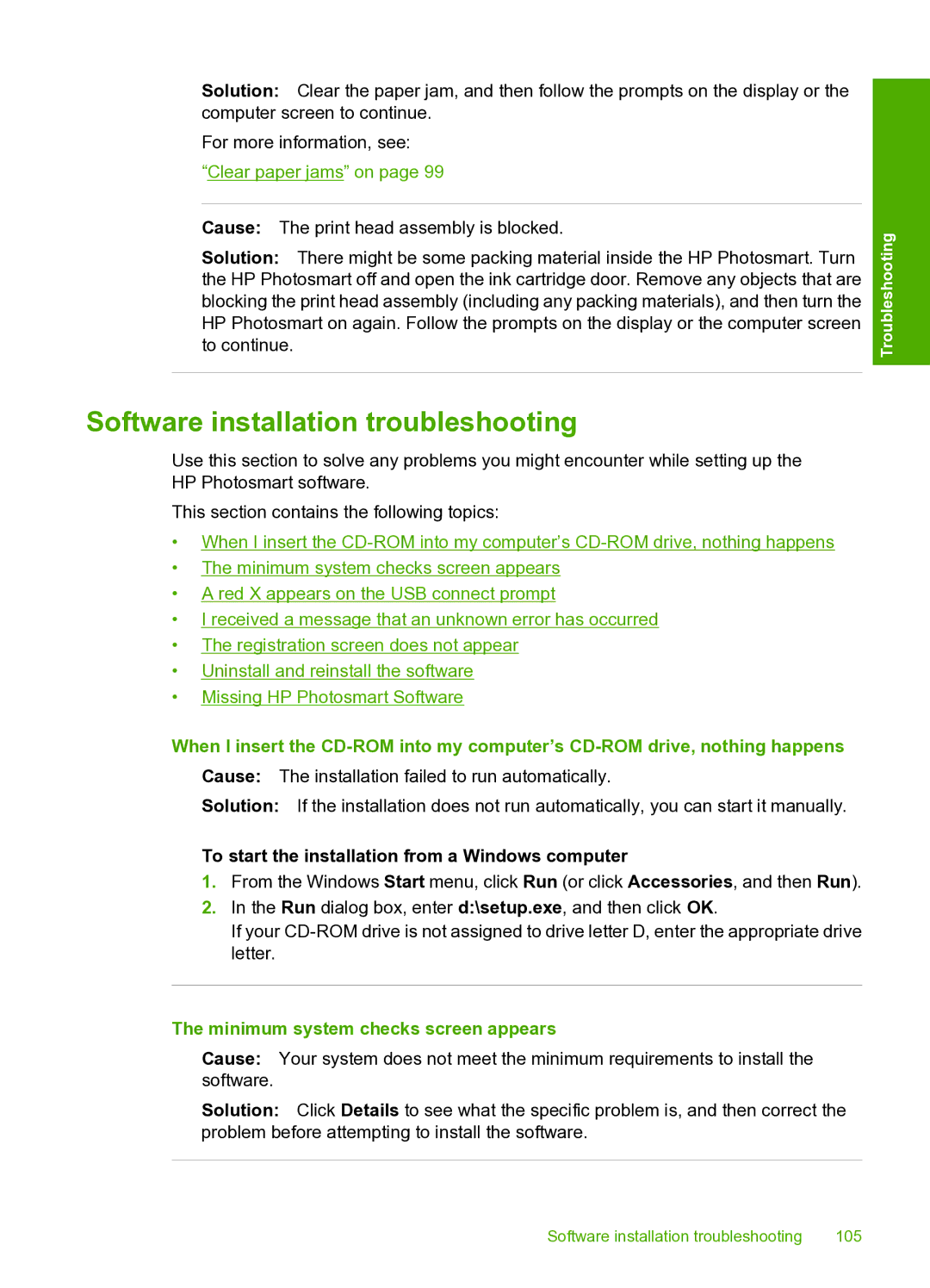Solution: Clear the paper jam, and then follow the prompts on the display or the computer screen to continue.
For more information, see:
“Clear paper jams” on page 99
Cause: The print head assembly is blocked.
Solution: There might be some packing material inside the HP Photosmart. Turn the HP Photosmart off and open the ink cartridge door. Remove any objects that are blocking the print head assembly (including any packing materials), and then turn the HP Photosmart on again. Follow the prompts on the display or the computer screen to continue.
Troubleshooting
Software installation troubleshooting
Use this section to solve any problems you might encounter while setting up the HP Photosmart software.
This section contains the following topics:
•When I insert the
•The minimum system checks screen appears
•A red X appears on the USB connect prompt
•I received a message that an unknown error has occurred
•The registration screen does not appear
•Uninstall and reinstall the software
•Missing HP Photosmart Software
When I insert the
Cause: The installation failed to run automatically.
Solution: If the installation does not run automatically, you can start it manually.
To start the installation from a Windows computer
1.From the Windows Start menu, click Run (or click Accessories, and then Run).
2.In the Run dialog box, enter d:\setup.exe, and then click OK.
If your
The minimum system checks screen appears
Cause: Your system does not meet the minimum requirements to install the software.
Solution: Click Details to see what the specific problem is, and then correct the problem before attempting to install the software.
Software installation troubleshooting | 105 |