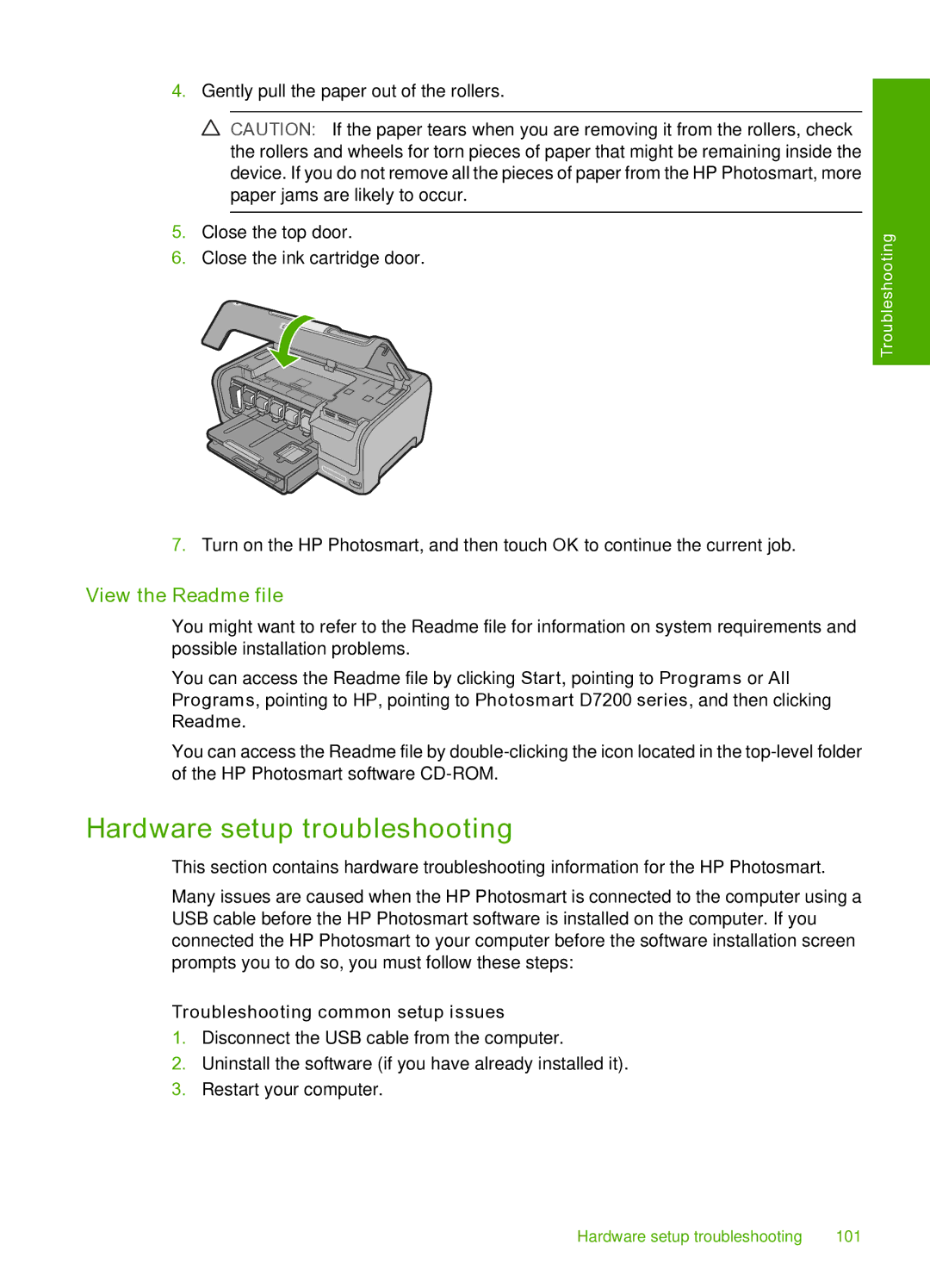4.Gently pull the paper out of the rollers.
![]() CAUTION: If the paper tears when you are removing it from the rollers, check the rollers and wheels for torn pieces of paper that might be remaining inside the device. If you do not remove all the pieces of paper from the HP Photosmart, more paper jams are likely to occur.
CAUTION: If the paper tears when you are removing it from the rollers, check the rollers and wheels for torn pieces of paper that might be remaining inside the device. If you do not remove all the pieces of paper from the HP Photosmart, more paper jams are likely to occur.
5.Close the top door.
6.Close the ink cartridge door.
7.Turn on the HP Photosmart, and then touch OK to continue the current job.
Troubleshooting
View the Readme file
You might want to refer to the Readme file for information on system requirements and possible installation problems.
You can access the Readme file by clicking Start, pointing to Programs or All Programs, pointing to HP, pointing to Photosmart D7200 series, and then clicking Readme.
You can access the Readme file by
Hardware setup troubleshooting
This section contains hardware troubleshooting information for the HP Photosmart.
Many issues are caused when the HP Photosmart is connected to the computer using a USB cable before the HP Photosmart software is installed on the computer. If you connected the HP Photosmart to your computer before the software installation screen prompts you to do so, you must follow these steps:
Troubleshooting common setup issues
1.Disconnect the USB cable from the computer.
2.Uninstall the software (if you have already installed it).
3.Restart your computer.
Hardware setup troubleshooting | 101 |