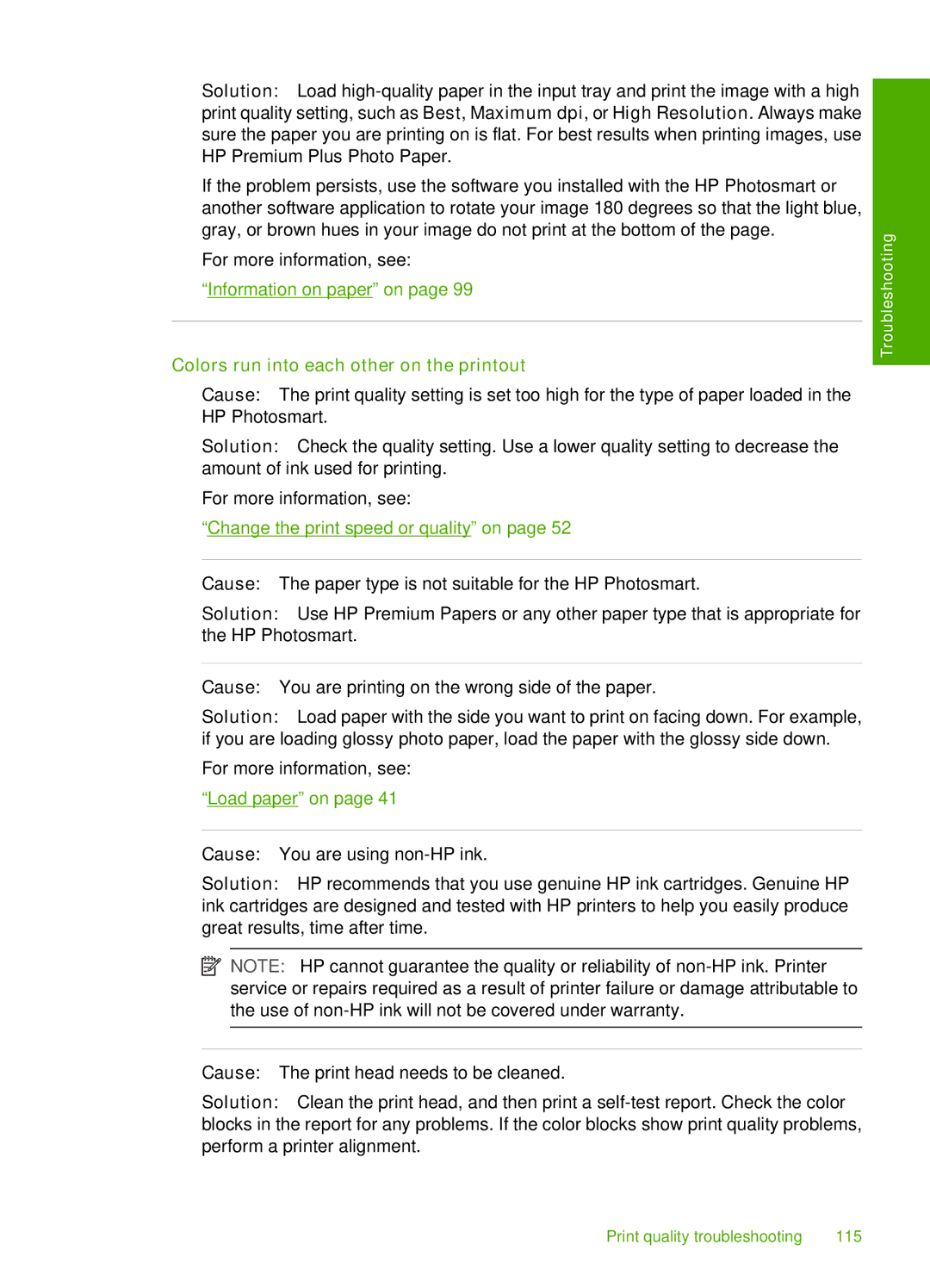Solution: Load
If the problem persists, use the software you installed with the HP Photosmart or another software application to rotate your image 180 degrees so that the light blue, gray, or brown hues in your image do not print at the bottom of the page.
For more information, see:
“Information on paper” on page 99
Colors run into each other on the printout
Cause: The print quality setting is set too high for the type of paper loaded in the HP Photosmart.
Solution: Check the quality setting. Use a lower quality setting to decrease the amount of ink used for printing.
For more information, see:
“Change the print speed or quality” on page 52
Troubleshooting
Cause: The paper type is not suitable for the HP Photosmart.
Solution: Use HP Premium Papers or any other paper type that is appropriate for the HP Photosmart.
Cause: You are printing on the wrong side of the paper.
Solution: Load paper with the side you want to print on facing down. For example, if you are loading glossy photo paper, load the paper with the glossy side down.
For more information, see: “Load paper” on page 41
Cause: You are using
Solution: HP recommends that you use genuine HP ink cartridges. Genuine HP ink cartridges are designed and tested with HP printers to help you easily produce great results, time after time.
![]() NOTE: HP cannot guarantee the quality or reliability of
NOTE: HP cannot guarantee the quality or reliability of
Cause: The print head needs to be cleaned.
Solution: Clean the print head, and then print a
Print quality troubleshooting | 115 |