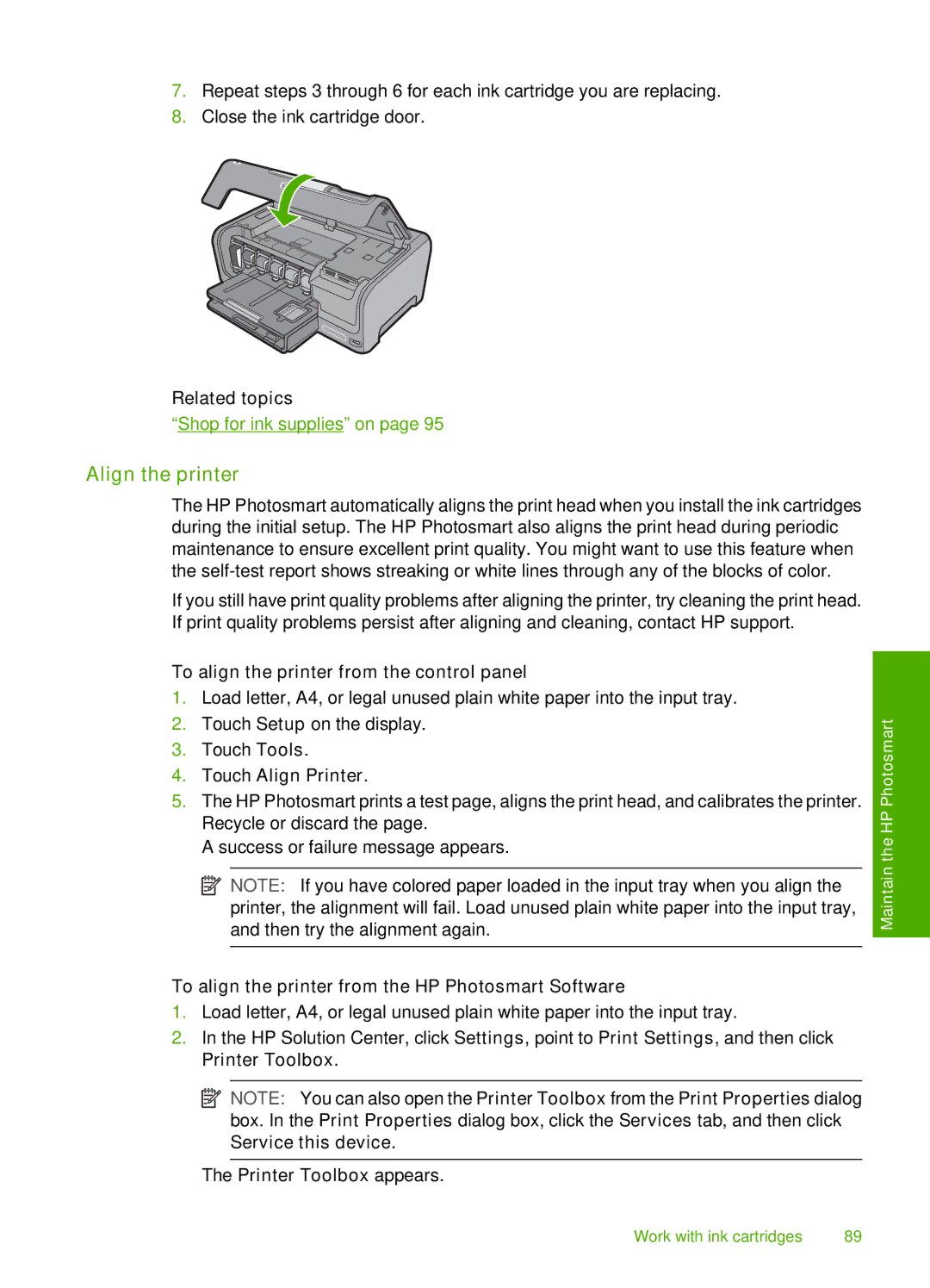7.Repeat steps 3 through 6 for each ink cartridge you are replacing.
8.Close the ink cartridge door.
Related topics
“Shop for ink supplies” on page 95
Align the printer
The HP Photosmart automatically aligns the print head when you install the ink cartridges during the initial setup. The HP Photosmart also aligns the print head during periodic maintenance to ensure excellent print quality. You might want to use this feature when the
If you still have print quality problems after aligning the printer, try cleaning the print head. If print quality problems persist after aligning and cleaning, contact HP support.
To align the printer from the control panel
1.Load letter, A4, or legal unused plain white paper into the input tray.
2.Touch Setup on the display.
3.Touch Tools.
4.Touch Align Printer.
5.The HP Photosmart prints a test page, aligns the print head, and calibrates the printer. Recycle or discard the page.
A success or failure message appears.
![]() NOTE: If you have colored paper loaded in the input tray when you align the printer, the alignment will fail. Load unused plain white paper into the input tray, and then try the alignment again.
NOTE: If you have colored paper loaded in the input tray when you align the printer, the alignment will fail. Load unused plain white paper into the input tray, and then try the alignment again.
To align the printer from the HP Photosmart Software
1.Load letter, A4, or legal unused plain white paper into the input tray.
2.In the HP Solution Center, click Settings, point to Print Settings, and then click Printer Toolbox.
![]() NOTE: You can also open the Printer Toolbox from the Print Properties dialog box. In the Print Properties dialog box, click the Services tab, and then click Service this device.
NOTE: You can also open the Printer Toolbox from the Print Properties dialog box. In the Print Properties dialog box, click the Services tab, and then click Service this device.
The Printer Toolbox appears.
Maintain the HP Photosmart
Work with ink cartridges | 89 |