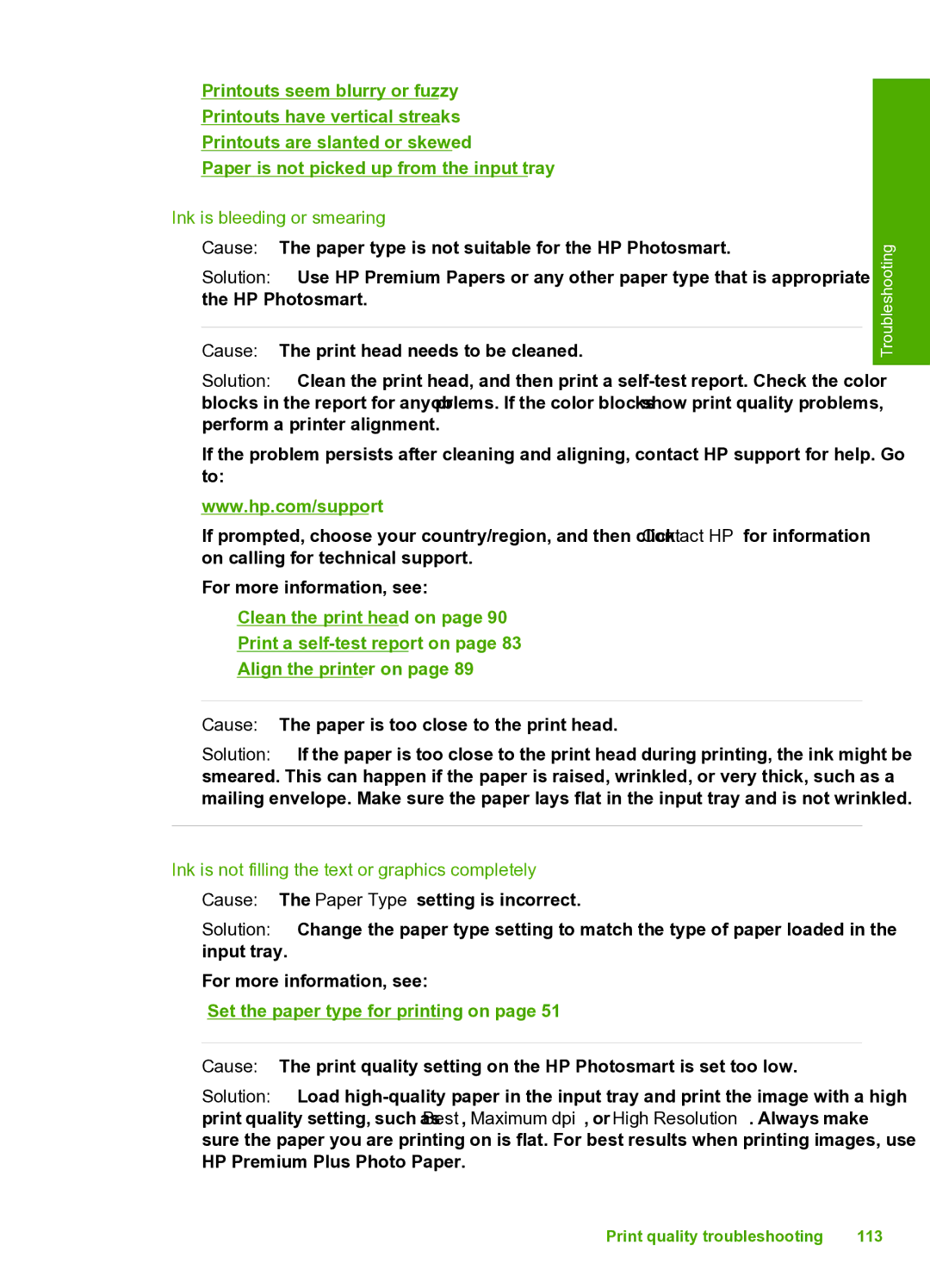•Printouts seem blurry or fuzzy
•Printouts have vertical streaks
•Printouts are slanted or skewed
•Paper is not picked up from the input tray
Ink is bleeding or smearing
Cause: The paper type is not suitable for the HP Photosmart.
Solution: Use HP Premium Papers or any other paper type that is appropriate for the HP Photosmart.
Cause: The print head needs to be cleaned.
Solution: Clean the print head, and then print a
If the problem persists after cleaning and aligning, contact HP support for help. Go to:
www.hp.com/support
If prompted, choose your country/region, and then click Contact HP for information on calling for technical support.
For more information, see:
•“Clean the print head” on page 90
•“Print a
•“Align the printer” on page 89
Troubleshooting
Cause: The paper is too close to the print head.
Solution: If the paper is too close to the print head during printing, the ink might be smeared. This can happen if the paper is raised, wrinkled, or very thick, such as a mailing envelope. Make sure the paper lays flat in the input tray and is not wrinkled.
Ink is not filling the text or graphics completely
Cause: The Paper Type setting is incorrect.
Solution: Change the paper type setting to match the type of paper loaded in the input tray.
For more information, see:
“Set the paper type for printing” on page 51
Cause: The print quality setting on the HP Photosmart is set too low.
Solution: Load
Print quality troubleshooting | 113 |