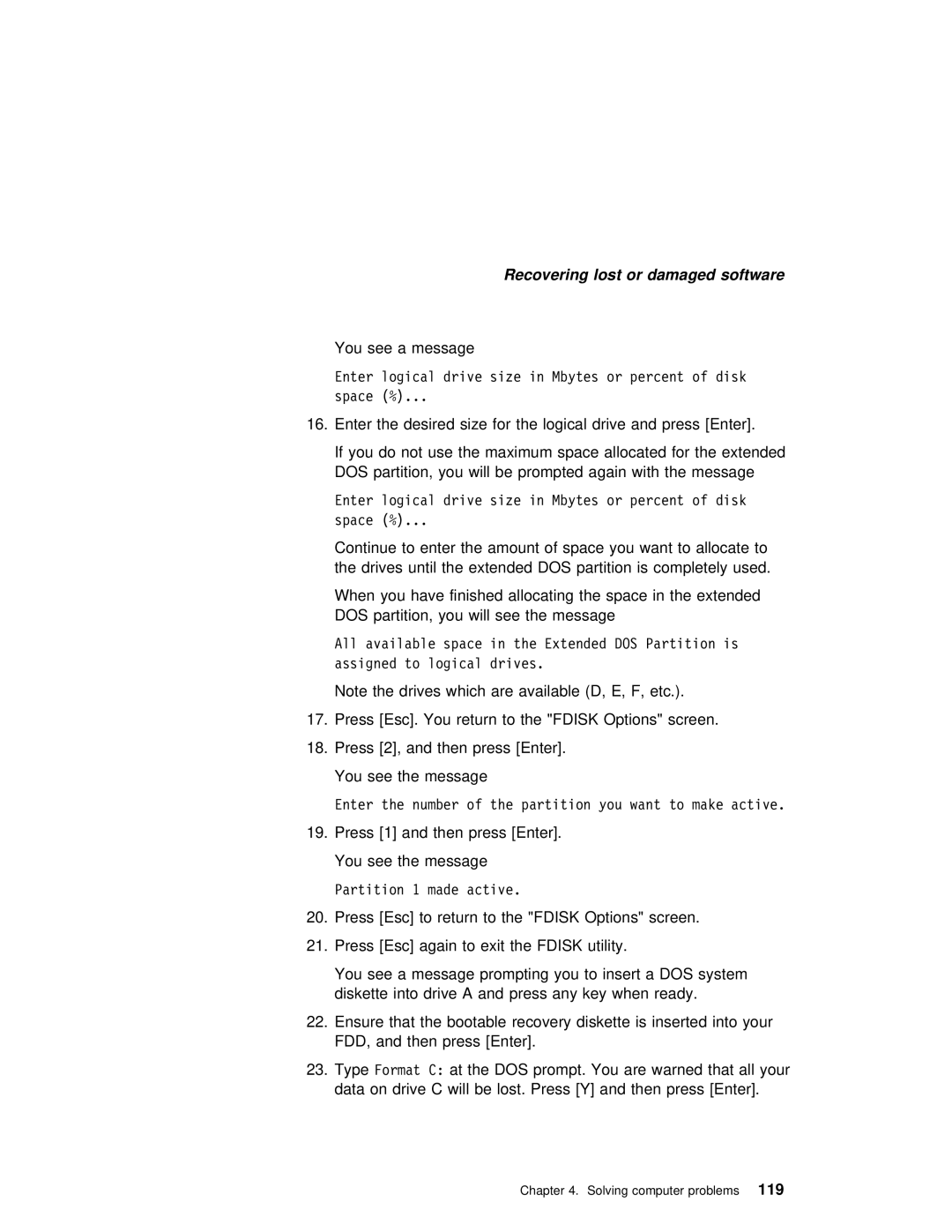|
|
|
|
| Recovering lost or damaged software |
|
|
|
| ||||
You | see a |
| message |
|
|
|
|
|
|
|
| ||
Enter logical drive size in Mbytes or percent of disk |
|
|
| ||||||||||
space (%)... |
|
|
|
|
|
|
|
|
|
|
| ||
16. Enter | the | desired size | for | the | logical | drive | and | press | [Ente | ||||
If | you do not use the maximum space allocated for the exte | ||||||||||||
DOS | partition, | you | will | be | prompted | again | with | the | message |
| |||
Enter logical drive size in Mbytes or percent of disk |
|
|
| ||||||||||
space (%)... |
|
|
|
|
|
|
|
|
|
|
| ||
Continue | to | enter | the | amount of space you want | to | allocate | to | ||||||
the | drives | until | the | extended | DOS | partition is | completely used | ||||||
When | you have finished allocating the space in the extended | ||||||||||||
DOS | partition, | you | will | see the message |
|
|
|
| |||||
All available space in the Extended DOS Partition is assigned to logical drives.
Note the drives which are available (D, E, F, etc.).
17.Press [Esc]. You return to the "FDISK Options" screen.
18.Press [2], and then press [Enter].
You see the message
Enter the number of the partition you want to make active.
19.Press [1] and then press [Enter]. You see the message
Partition 1 made active.
20. Press [Esc] to return to the "FDISK Options" screen.
21. Press [Esc] again to exit the FDISK utility.
You see a message | prompting you | to | insert a | DOS | system | |||
diskette | into | drive | A and | press | any | key when | ready. | |
22. Ensure | that | the bootable | recovery | diskette | is | inserted into | ||
FDD, and | then | press | [Enter]. |
|
|
|
|
|
23.TypeFormat C: at the DOS prompt. You are warned that all your data on drive C will be lost. Press [Y] and then press [Enter].
Chapter 4. Solving computer problems119