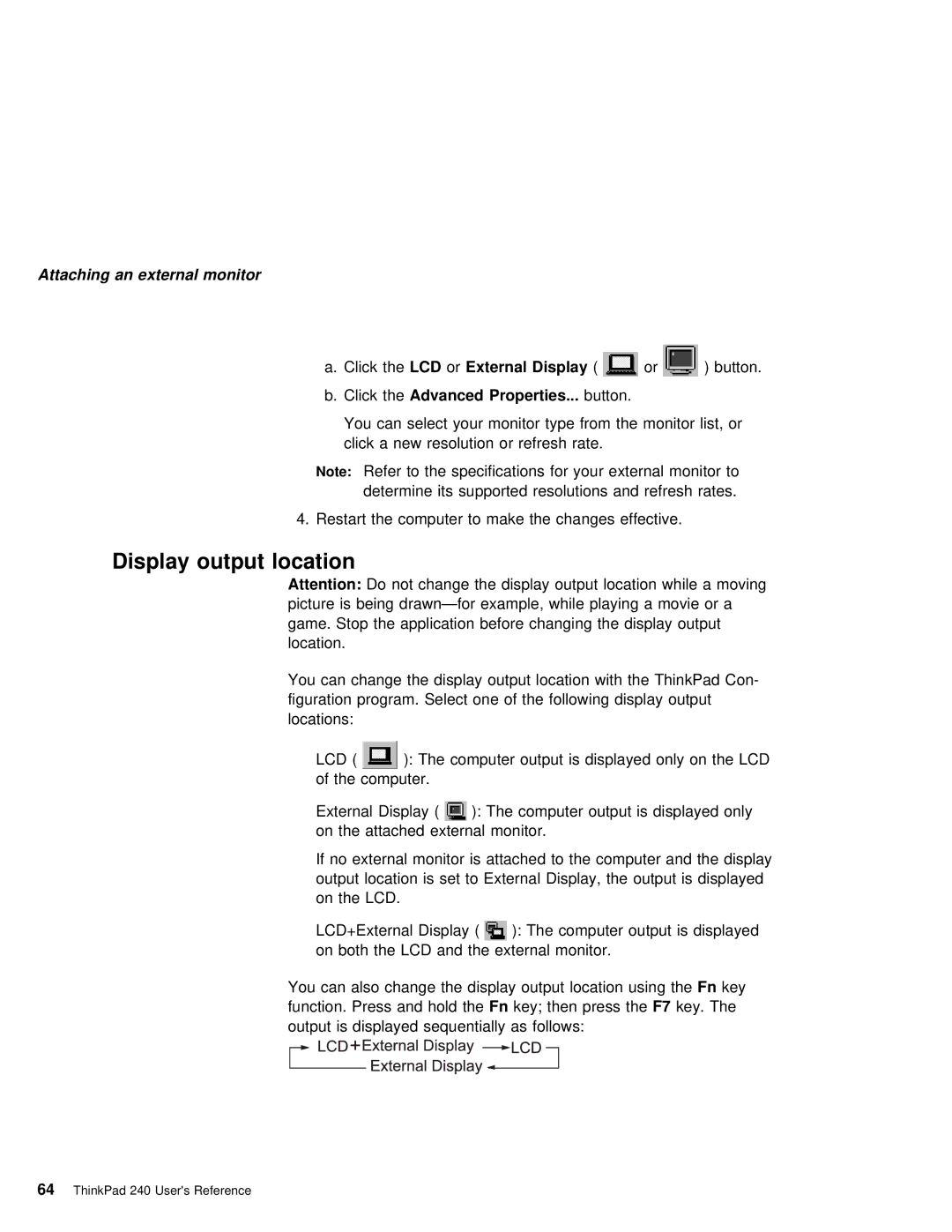Attaching an external monitor
a. Click | theLCD | orExternal Display | ( | or | ) button. | ||
b. Click | theAdvanced | Properties... |
| button. |
| ||
You | can | select your | monitor | type | from the monitor list, or | ||
click | a | new | resolution | or | refresh | rate. | |
Note: Refer to the specifications for your external monitor to determine its supported resolutions and refresh rates.
4. Restart the computer to make the changes effective.
Display output location
Attention: Do not change the display output location while a moving picture is being
You can change the display output location with the ThinkPad Con- figuration program. Select one of the following display output locations:
Ÿ | LCD | ( | ): The computer output is displayed only on the LCD |
| of | the | computer. |
Ÿ | External | Display (): The computer output is displayed only | |
| on | the | attached external monitor. |
If no external monitor is attached to the computer and the dis output location is set to External Display, the output is display on the LCD.
Ÿ LCD+External Display ( ): | The computer output is displayed |
on both the LCD and the | external monitor. |
You can also change the display output locationFn key using the function. Press and holdFn key;the then pressF7 keythe. The
output is displayed sequentially as follows:
64 ThinkPad 240 User's Reference