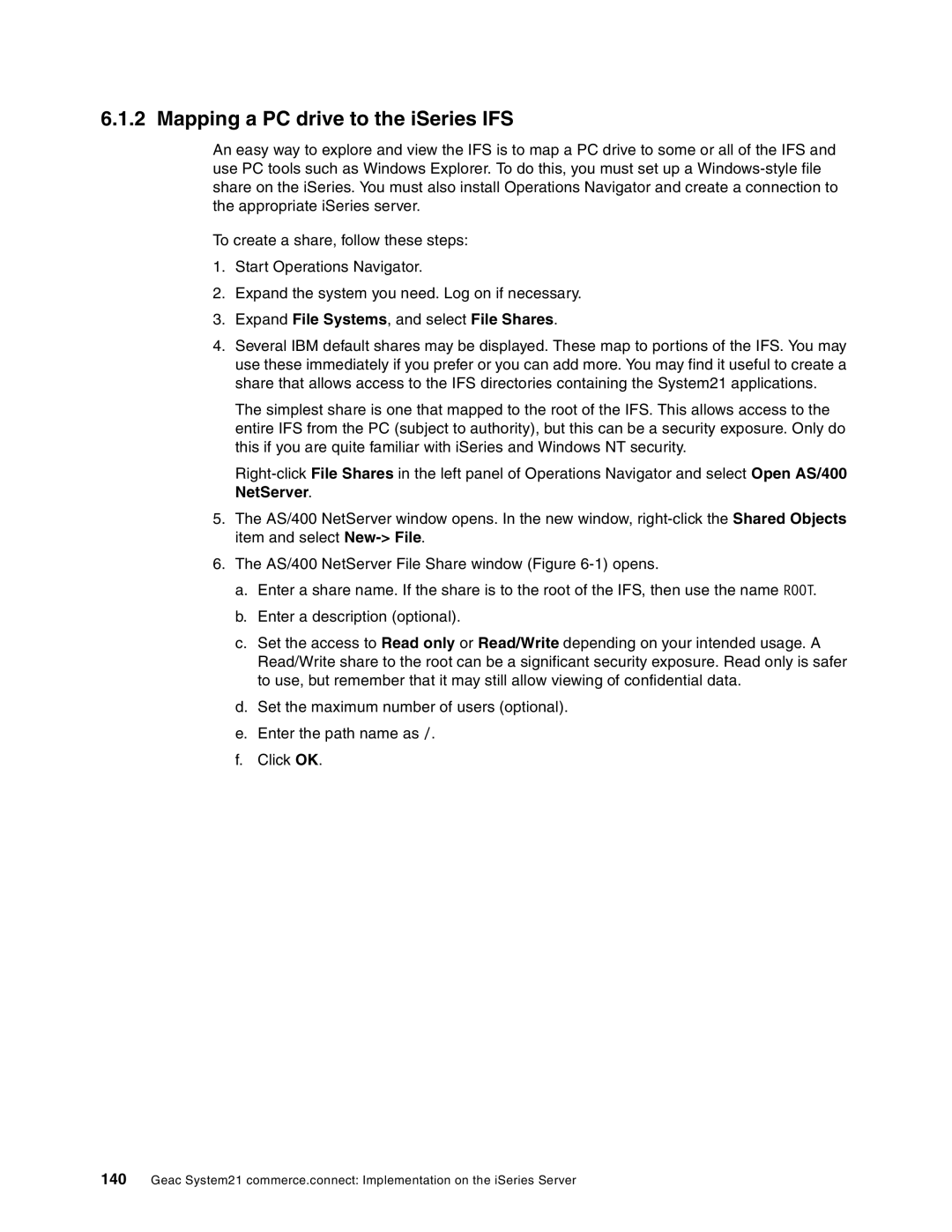6.1.2 Mapping a PC drive to the iSeries IFS
An easy way to explore and view the IFS is to map a PC drive to some or all of the IFS and use PC tools such as Windows Explorer. To do this, you must set up a
To create a share, follow these steps:
1.Start Operations Navigator.
2.Expand the system you need. Log on if necessary.
3.Expand File Systems, and select File Shares.
4.Several IBM default shares may be displayed. These map to portions of the IFS. You may use these immediately if you prefer or you can add more. You may find it useful to create a share that allows access to the IFS directories containing the System21 applications.
The simplest share is one that mapped to the root of the IFS. This allows access to the entire IFS from the PC (subject to authority), but this can be a security exposure. Only do this if you are quite familiar with iSeries and Windows NT security.
5.The AS/400 NetServer window opens. In the new window,
6.The AS/400 NetServer File Share window (Figure
a.Enter a share name. If the share is to the root of the IFS, then use the name ROOT.
b.Enter a description (optional).
c.Set the access to Read only or Read/Write depending on your intended usage. A Read/Write share to the root can be a significant security exposure. Read only is safer to use, but remember that it may still allow viewing of confidential data.
d.Set the maximum number of users (optional).
e.Enter the path name as /.
f.Click OK.
140Geac System21 commerce.connect: Implementation on the iSeries Server