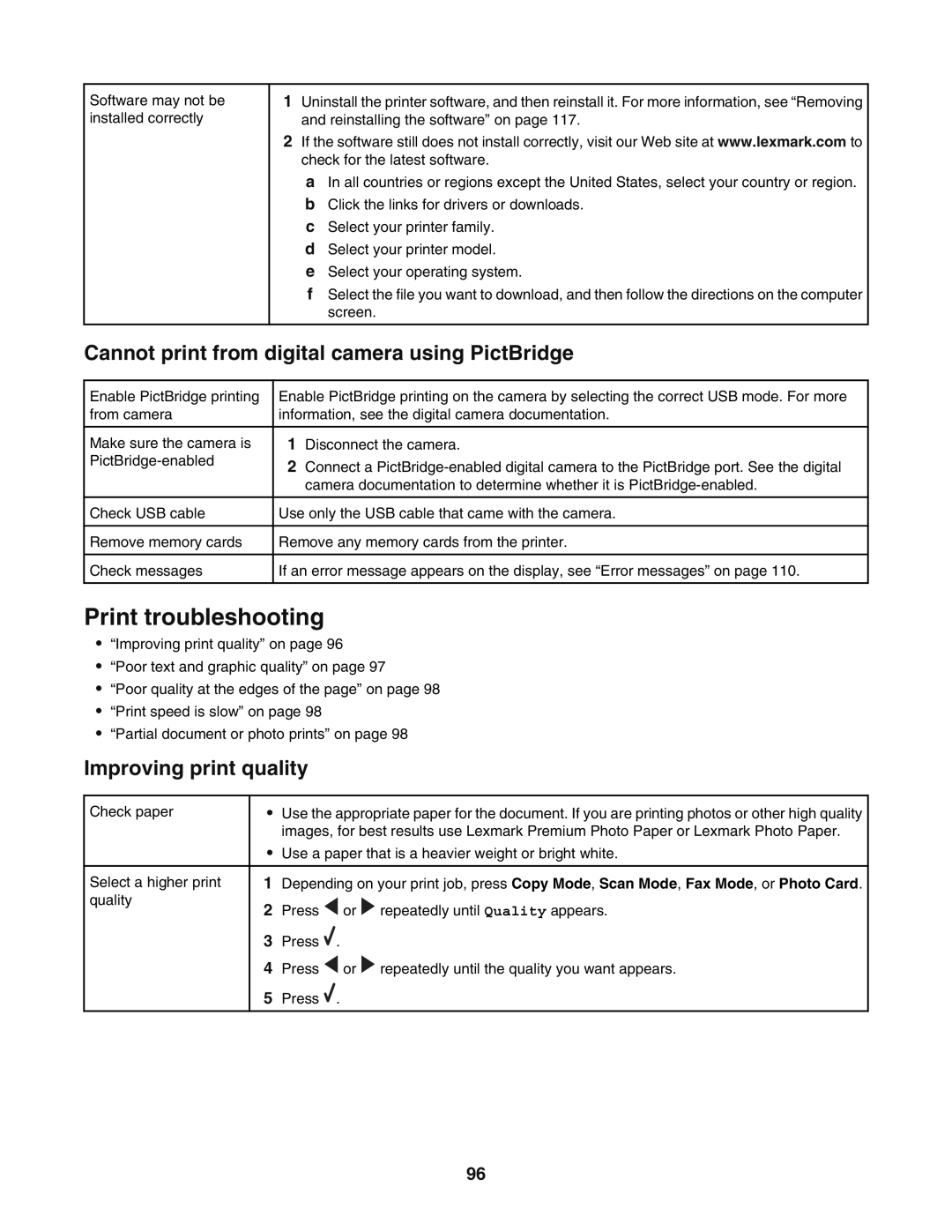Software may not be installed correctly
1Uninstall the printer software, and then reinstall it. For more information, see “Removing and reinstalling the software” on page 117.
2If the software still does not install correctly, visit our Web site at www.lexmark.com to check for the latest software.
aIn all countries or regions except the United States, select your country or region.
bClick the links for drivers or downloads.
cSelect your printer family.
dSelect your printer model.
eSelect your operating system.
fSelect the file you want to download, and then follow the directions on the computer screen.
Cannot print from digital camera using PictBridge
Enable PictBridge printing from camera
Make sure the camera is
Check USB cable
Remove memory cards
Check messages
Enable PictBridge printing on the camera by selecting the correct USB mode. For more information, see the digital camera documentation.
1Disconnect the camera.
2Connect a
Use only the USB cable that came with the camera.
Remove any memory cards from the printer.
If an error message appears on the display, see “Error messages” on page 110.
Print troubleshooting
•“Improving print quality” on page 96
•“Poor text and graphic quality” on page 97
•“Poor quality at the edges of the page” on page 98
•“Print speed is slow” on page 98
•“Partial document or photo prints” on page 98
Improving print quality
Check paper
Select a higher print quality
•Use the appropriate paper for the document. If you are printing photos or other high quality images, for best results use Lexmark Premium Photo Paper or Lexmark Photo Paper.
•Use a paper that is a heavier weight or bright white.
1Depending on your print job, press Copy Mode, Scan Mode, Fax Mode, or Photo Card.
2Press ![]() or
or ![]() repeatedly until Quality appears.
repeatedly until Quality appears.
3Press ![]() .
.
4Press ![]() or
or ![]() repeatedly until the quality you want appears.
repeatedly until the quality you want appears.
5Press ![]() .
.
96