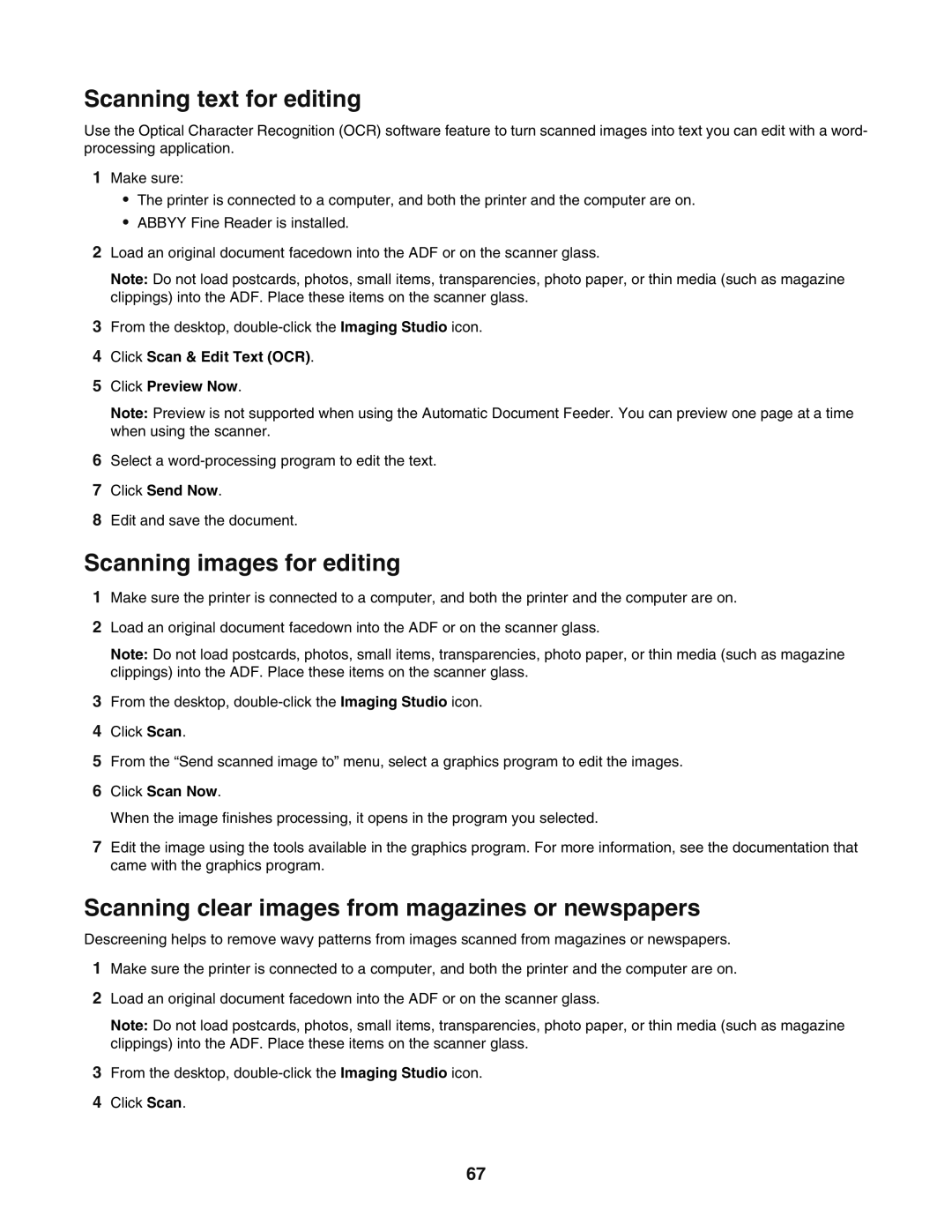Scanning text for editing
Use the Optical Character Recognition (OCR) software feature to turn scanned images into text you can edit with a word- processing application.
1Make sure:
•The printer is connected to a computer, and both the printer and the computer are on.
•ABBYY Fine Reader is installed.
2Load an original document facedown into the ADF or on the scanner glass.
Note: Do not load postcards, photos, small items, transparencies, photo paper, or thin media (such as magazine clippings) into the ADF. Place these items on the scanner glass.
3From the desktop,
4Click Scan & Edit Text (OCR).
5Click Preview Now.
Note: Preview is not supported when using the Automatic Document Feeder. You can preview one page at a time when using the scanner.
6Select a
7Click Send Now.
8Edit and save the document.
Scanning images for editing
1Make sure the printer is connected to a computer, and both the printer and the computer are on.
2Load an original document facedown into the ADF or on the scanner glass.
Note: Do not load postcards, photos, small items, transparencies, photo paper, or thin media (such as magazine clippings) into the ADF. Place these items on the scanner glass.
3From the desktop,
4Click Scan.
5From the “Send scanned image to” menu, select a graphics program to edit the images.
6Click Scan Now.
When the image finishes processing, it opens in the program you selected.
7Edit the image using the tools available in the graphics program. For more information, see the documentation that came with the graphics program.
Scanning clear images from magazines or newspapers
Descreening helps to remove wavy patterns from images scanned from magazines or newspapers.
1Make sure the printer is connected to a computer, and both the printer and the computer are on.
2Load an original document facedown into the ADF or on the scanner glass.
Note: Do not load postcards, photos, small items, transparencies, photo paper, or thin media (such as magazine clippings) into the ADF. Place these items on the scanner glass.
3From the desktop,
4Click Scan.
67