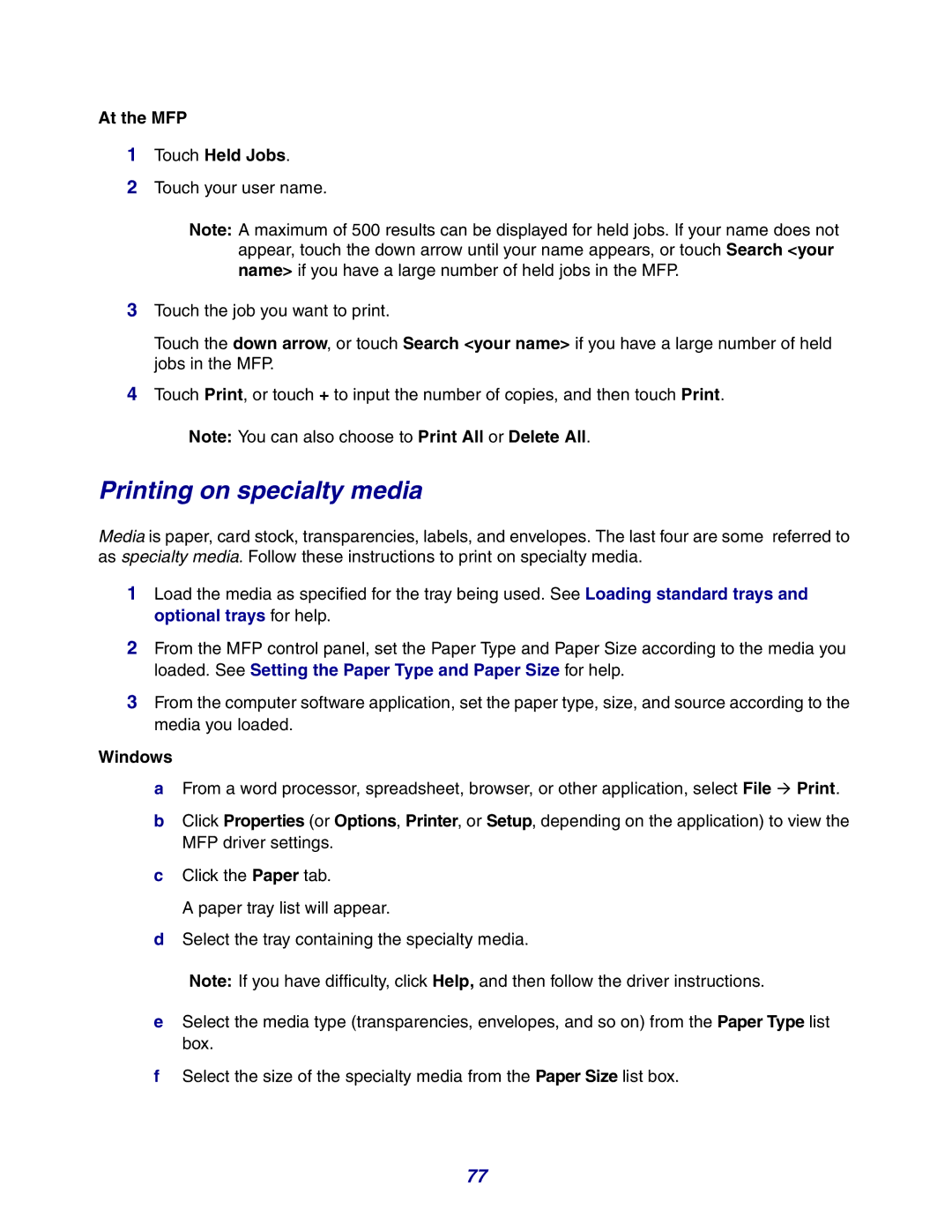At the MFP
1Touch Held Jobs.
2Touch your user name.
Note: A maximum of 500 results can be displayed for held jobs. If your name does not appear, touch the down arrow until your name appears, or touch Search <your name> if you have a large number of held jobs in the MFP.
3Touch the job you want to print.
Touch the down arrow, or touch Search <your name> if you have a large number of held jobs in the MFP.
4Touch Print, or touch + to input the number of copies, and then touch Print.
Note: You can also choose to Print All or Delete All.
Printing on specialty media
Media is paper, card stock, transparencies, labels, and envelopes. The last four are some referred to as specialty media. Follow these instructions to print on specialty media.
1Load the media as specified for the tray being used. See Loading standard trays and optional trays for help.
2From the MFP control panel, set the Paper Type and Paper Size according to the media you loaded. See Setting the Paper Type and Paper Size for help.
3From the computer software application, set the paper type, size, and source according to the media you loaded.
Windows
aFrom a word processor, spreadsheet, browser, or other application, select File Æ Print.
bClick Properties (or Options, Printer, or Setup, depending on the application) to view the MFP driver settings.
cClick the Paper tab.
A paper tray list will appear.
dSelect the tray containing the specialty media.
Note: If you have difficulty, click Help, and then follow the driver instructions.
eSelect the media type (transparencies, envelopes, and so on) from the Paper Type list box.
fSelect the size of the specialty media from the Paper Size list box.
77