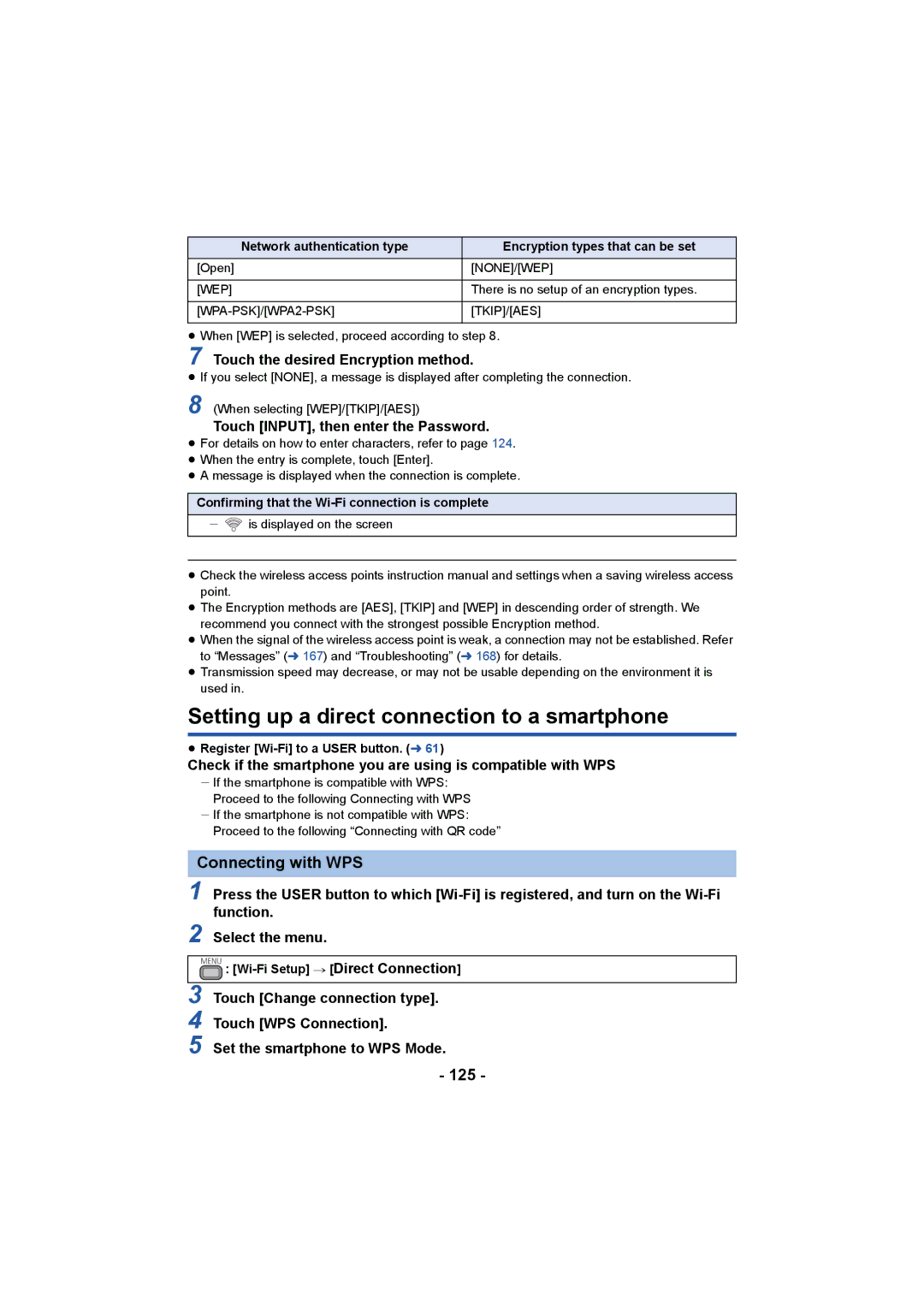Network authentication type | Encryption types that can be set |
[Open] | [NONE]/[WEP] |
|
|
[WEP] | There is no setup of an encryption types. |
|
|
[TKIP]/[AES] | |
|
|
≥When [WEP] is selected, proceed according to step 8.
7 Touch the desired Encryption method.
≥If you select [NONE], a message is displayed after completing the connection.
8 (When selecting [WEP]/[TKIP]/[AES])
Touch [INPUT], then enter the Password.
≥For details on how to enter characters, refer to page 124.
≥When the entry is complete, touch [Enter].
≥A message is displayed when the connection is complete.
Confirming that the Wi-Fi connection is complete
j ![]() is displayed on the screen
is displayed on the screen
≥Check the wireless access points instruction manual and settings when a saving wireless access point.
≥The Encryption methods are [AES], [TKIP] and [WEP] in descending order of strength. We recommend you connect with the strongest possible Encryption method.
≥When the signal of the wireless access point is weak, a connection may not be established. Refer to “Messages” (l 167) and “Troubleshooting” (l 168) for details.
≥Transmission speed may decrease, or may not be usable depending on the environment it is used in.
Setting up a direct connection to a smartphone
≥Register
Check if the smartphone you are using is compatible with WPS
jIf the smartphone is compatible with WPS: Proceed to the following Connecting with WPS
jIf the smartphone is not compatible with WPS: Proceed to the following “Connecting with QR code”
Connecting with WPS
1 Press the USER button to which
2 Select the menu.
MENU :
3 Touch [Change connection type].
4 Touch [WPS Connection].
5 Set the smartphone to WPS Mode.