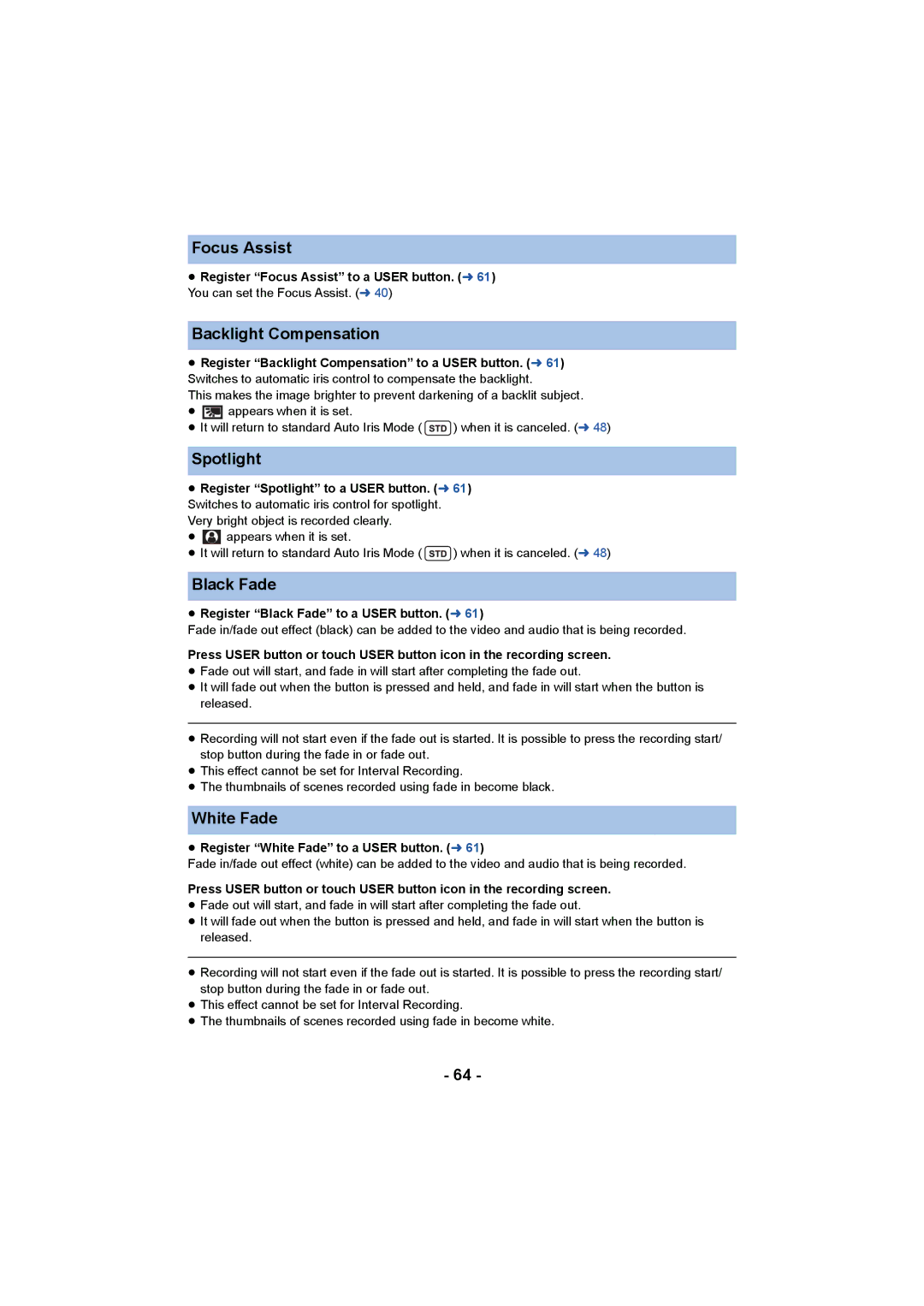Focus Assist
≥Register “Focus Assist” to a USER button. (l 61) You can set the Focus Assist. (l 40)
Backlight Compensation
≥Register “Backlight Compensation” to a USER button. (l 61) Switches to automatic iris control to compensate the backlight.
This makes the image brighter to prevent darkening of a backlit subject.
≥![]() appears when it is set.
appears when it is set.
≥It will return to standard Auto Iris Mode (![]() ) when it is canceled. (l 48)
) when it is canceled. (l 48)
Spotlight
≥Register “Spotlight” to a USER button. (l 61) Switches to automatic iris control for spotlight. Very bright object is recorded clearly.
≥![]() appears when it is set.
appears when it is set.
≥It will return to standard Auto Iris Mode ( ![]() ) when it is canceled. (l 48)
) when it is canceled. (l 48)
Black Fade
≥Register “Black Fade” to a USER button. (l 61)
Fade in/fade out effect (black) can be added to the video and audio that is being recorded.
Press USER button or touch USER button icon in the recording screen.
≥Fade out will start, and fade in will start after completing the fade out.
≥It will fade out when the button is pressed and held, and fade in will start when the button is released.
≥Recording will not start even if the fade out is started. It is possible to press the recording start/ stop button during the fade in or fade out.
≥This effect cannot be set for Interval Recording.
≥The thumbnails of scenes recorded using fade in become black.
White Fade
≥Register “White Fade” to a USER button. (l 61)
Fade in/fade out effect (white) can be added to the video and audio that is being recorded.
Press USER button or touch USER button icon in the recording screen.
≥Fade out will start, and fade in will start after completing the fade out.
≥It will fade out when the button is pressed and held, and fade in will start when the button is released.
≥Recording will not start even if the fade out is started. It is possible to press the recording start/ stop button during the fade in or fade out.
≥This effect cannot be set for Interval Recording.
≥The thumbnails of scenes recorded using fade in become white.
- 64 -