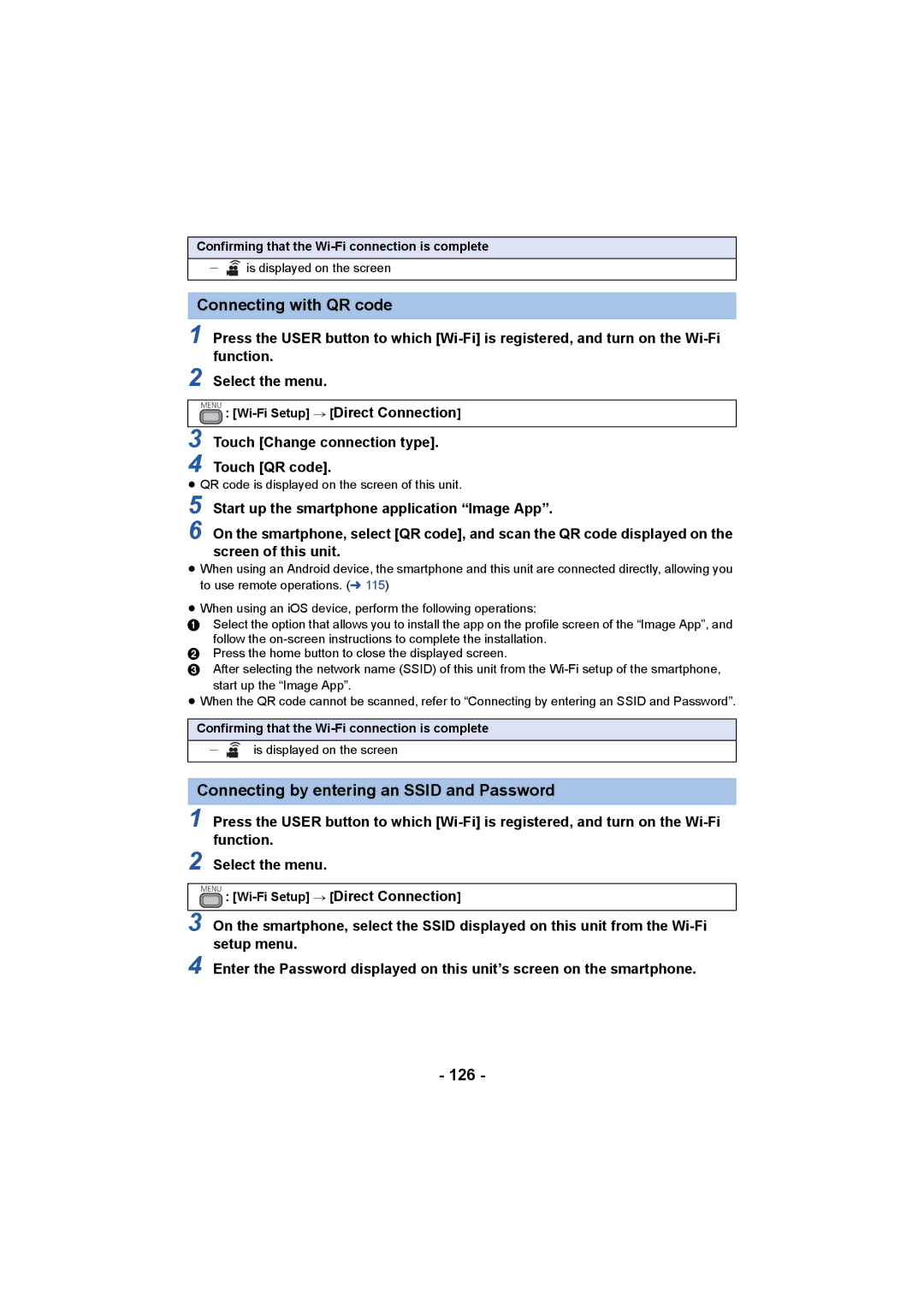Confirming that the Wi-Fi connection is complete
j![]() is displayed on the screen
is displayed on the screen
Connecting with QR code
1 Press the USER button to which
2 Select the menu.
MENU :
3 Touch [Change connection type].
4
≥QR code is displayed on the screen of this unit.
5 Start up the smartphone application “Image App”.
6
≥When using an Android device, the smartphone and this unit are connected directly, allowing you to use remote operations. (l 115)
≥When using an iOS device, perform the following operations:
1Select the option that allows you to install the app on the profile screen of the “Image App”, and
follow the
2Press the home button to close the displayed screen.
3After selecting the network name (SSID) of this unit from the
≥When the QR code cannot be scanned, refer to “Connecting by entering an SSID and Password”.
Confirming that the Wi-Fi connection is complete
j![]() is displayed on the screen
is displayed on the screen
Connecting by entering an SSID and Password
1 Press the USER button to which
2 Select the menu.
MENU :
3 On the smartphone, select the SSID displayed on this unit from the
4 Enter the Password displayed on this unit’s screen on the smartphone.