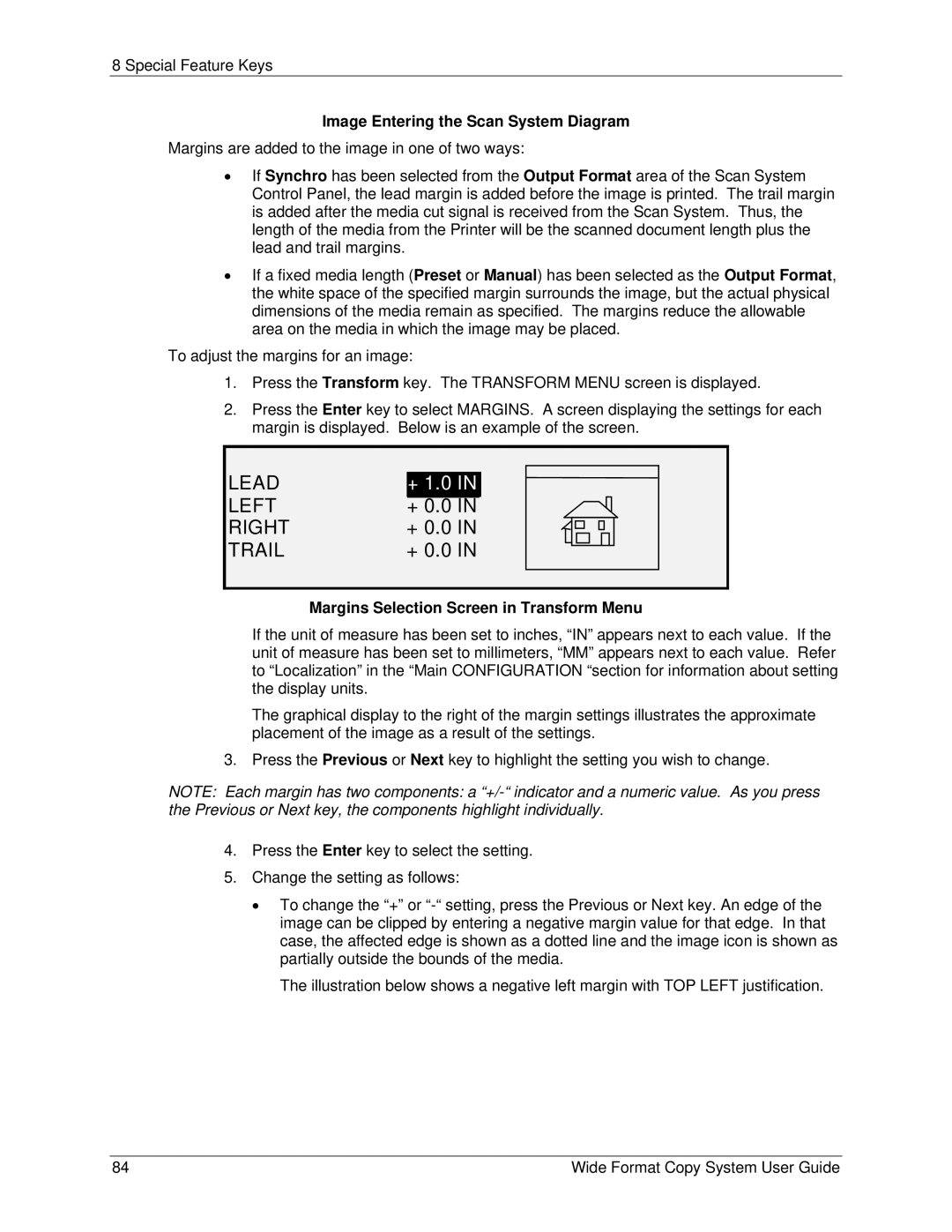8 Special Feature Keys
Image Entering the Scan System Diagram
Margins are added to the image in one of two ways:
•If Synchro has been selected from the Output Format area of the Scan System Control Panel, the lead margin is added before the image is printed. The trail margin is added after the media cut signal is received from the Scan System. Thus, the length of the media from the Printer will be the scanned document length plus the lead and trail margins.
•If a fixed media length (Preset or Manual) has been selected as the Output Format, the white space of the specified margin surrounds the image, but the actual physical dimensions of the media remain as specified. The margins reduce the allowable area on the media in which the image may be placed.
To adjust the margins for an image:
1.Press the Transform key. The TRANSFORM MENU screen is displayed.
2.Press the Enter key to select MARGINS. A screen displaying the settings for each margin is displayed. Below is an example of the screen.
|
|
|
|
|
|
|
|
|
|
|
|
|
|
|
|
LEAD | + 1.0 IN |
|
|
|
|
|
|
LEFT | + 0.0 IN |
|
|
|
|
|
|
RIGHT | + 0.0 IN |
|
|
|
|
| |
TRAIL | + 0.0 IN |
|
|
|
|
| |
|
|
|
| ||||
|
|
|
|
|
|
|
|
|
|
|
|
|
|
|
|
Margins Selection Screen in Transform Menu
If the unit of measure has been set to inches, “IN” appears next to each value. If the unit of measure has been set to millimeters, “MM” appears next to each value. Refer to “Localization” in the “Main CONFIGURATION “section for information about setting the display units.
The graphical display to the right of the margin settings illustrates the approximate placement of the image as a result of the settings.
3. Press the Previous or Next key to highlight the setting you wish to change.
NOTE: Each margin has two components: a
4.Press the Enter key to select the setting.
5.Change the setting as follows:
•To change the “+” or
The illustration below shows a negative left margin with TOP LEFT justification.
84 | Wide Format Copy System User Guide |