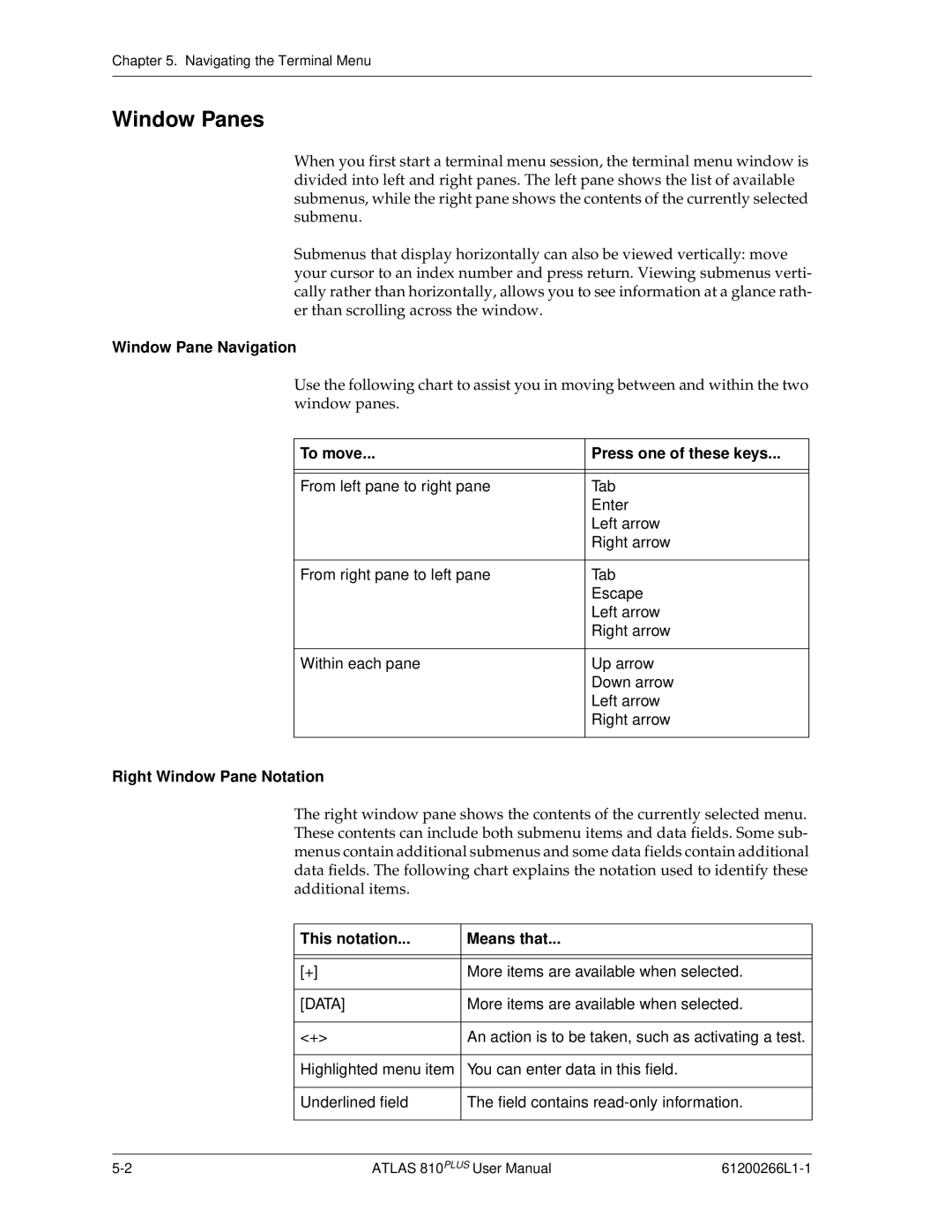Chapter 5. Navigating the Terminal Menu
Window Panes
When you first start a terminal menu session, the terminal menu window is divided into left and right panes. The left pane shows the list of available submenus, while the right pane shows the contents of the currently selected submenu.
Submenus that display horizontally can also be viewed vertically: move your cursor to an index number and press return. Viewing submenus verti- cally rather than horizontally, allows you to see information at a glance rath- er than scrolling across the window.
Window Pane Navigation
Use the following chart to assist you in moving between and within the two window panes.
| To move... | Press one of these keys... |
|
|
|
|
|
|
| From left pane to right pane | Tab |
|
| Enter |
|
| Left arrow |
|
| Right arrow |
|
|
|
| From right pane to left pane | Tab |
|
| Escape |
|
| Left arrow |
|
| Right arrow |
|
|
|
| Within each pane | Up arrow |
|
| Down arrow |
|
| Left arrow |
|
| Right arrow |
|
|
|
Right Window Pane Notation |
| |
The right window pane shows the contents of the currently selected menu. These contents can include both submenu items and data fields. Some sub- menus contain additional submenus and some data fields contain additional data fields. The following chart explains the notation used to identify these additional items.
This notation... | Means that... |
|
|
|
|
[+] | More items are available when selected. |
|
|
[DATA] | More items are available when selected. |
|
|
<+> | An action is to be taken, such as activating a test. |
|
|
Highlighted menu item | You can enter data in this field. |
|
|
Underlined field | The field contains |
|
|
ATLAS 810PLUS User Manual |