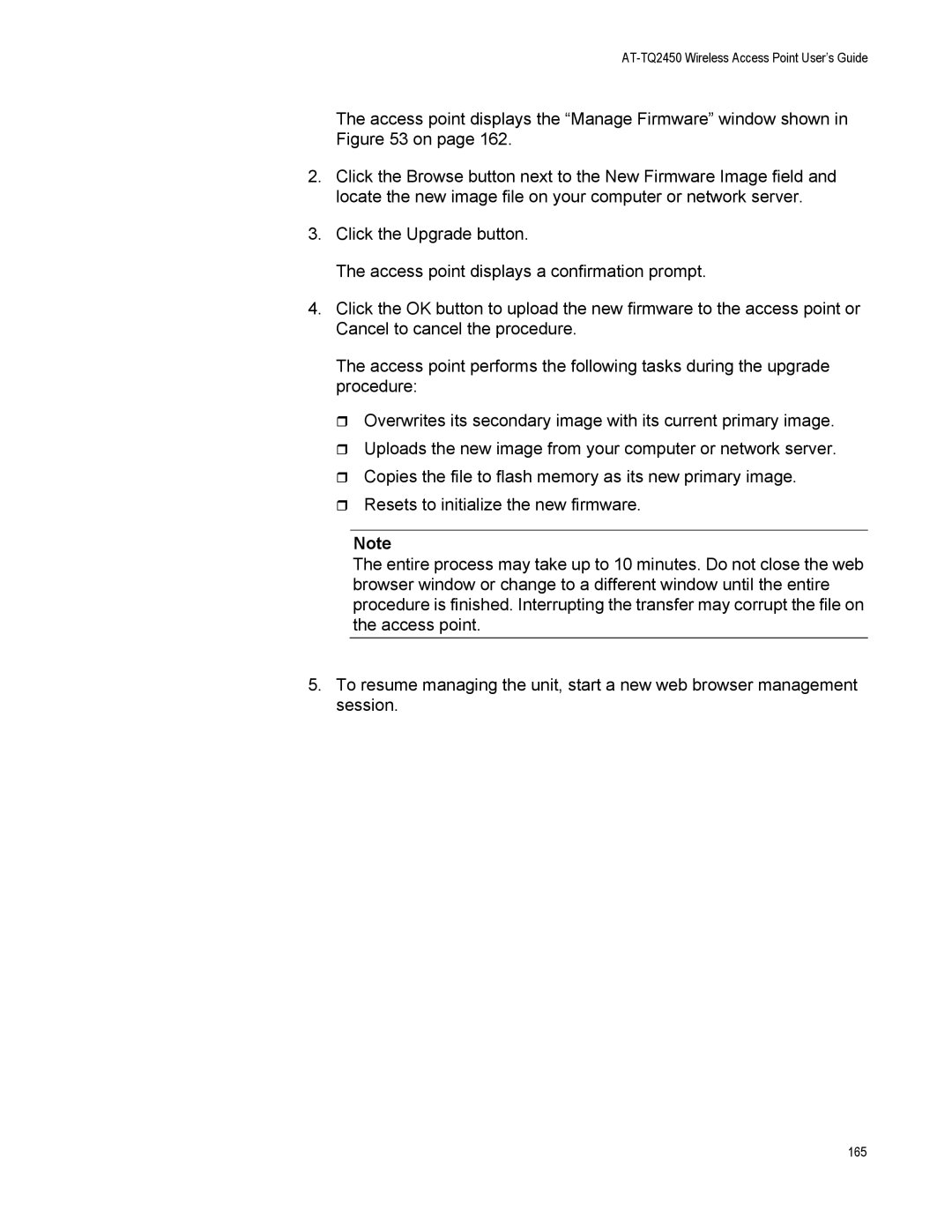AT-TQ2450 Wireless Access Point User’s Guide
The access point displays the “Manage Firmware” window shown in Figure 53 on page 162.
2.Click the Browse button next to the New Firmware Image field and locate the new image file on your computer or network server.
3.Click the Upgrade button.
The access point displays a confirmation prompt.
4.Click the OK button to upload the new firmware to the access point or Cancel to cancel the procedure.
The access point performs the following tasks during the upgrade procedure:
Overwrites its secondary image with its current primary image.
Uploads the new image from your computer or network server.
Copies the file to flash memory as its new primary image.
Resets to initialize the new firmware.
Note
The entire process may take up to 10 minutes. Do not close the web browser window or change to a different window until the entire procedure is finished. Interrupting the transfer may corrupt the file on the access point.
5.To resume managing the unit, start a new web browser management session.