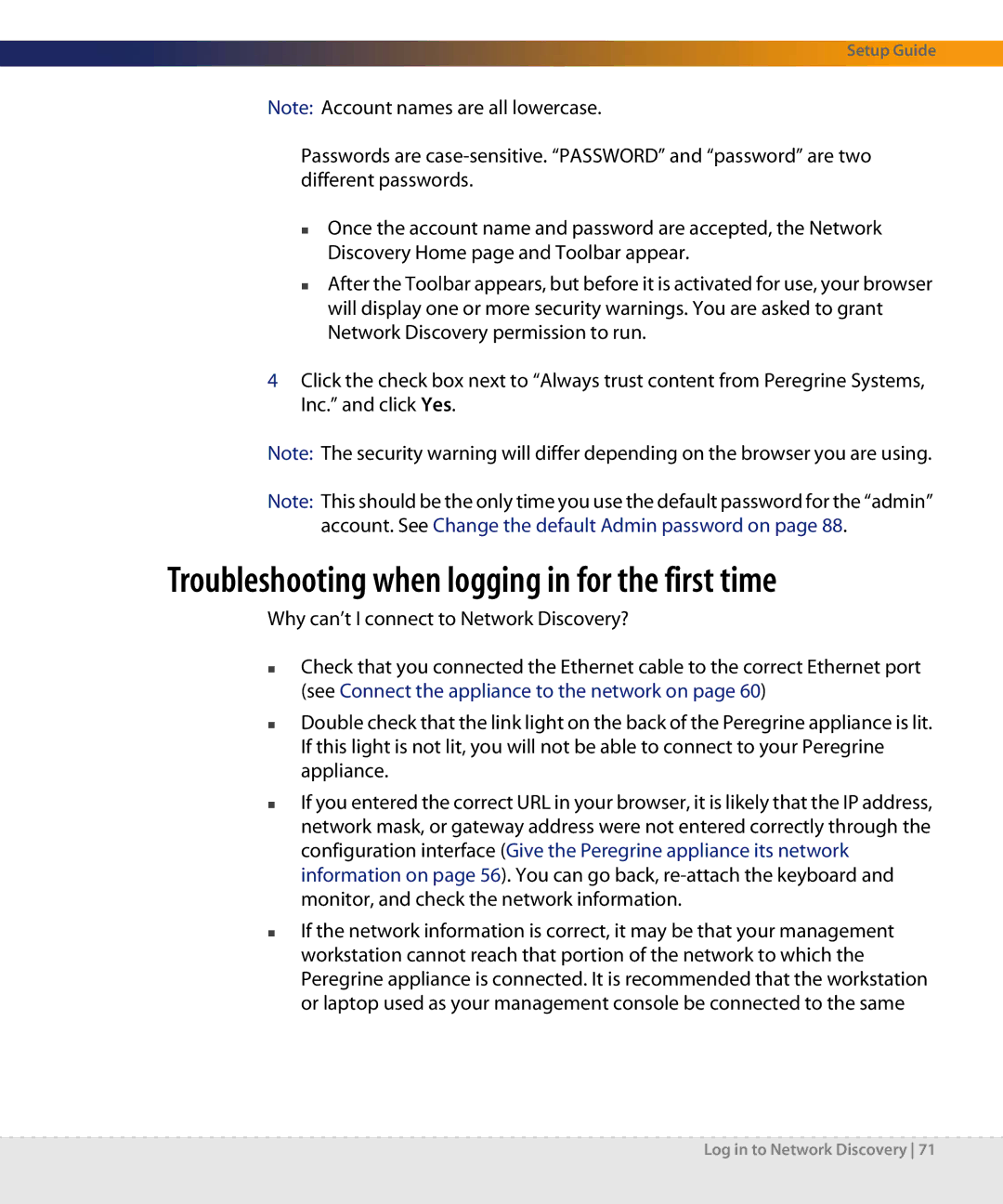Setup Guide
Note: Account names are all lowercase.
Passwords are
Once the account name and password are accepted, the Network Discovery Home page and Toolbar appear.
After the Toolbar appears, but before it is activated for use, your browser will display one or more security warnings. You are asked to grant Network Discovery permission to run.
4Click the check box next to “Always trust content from Peregrine Systems, Inc.” and click Yes.
Note: The security warning will differ depending on the browser you are using.
Note: This should be the only time you use the default password for the “admin” account. See Change the default Admin password on page 88.
Troubleshooting when logging in for the first time
Why can’t I connect to Network Discovery?
Check that you connected the Ethernet cable to the correct Ethernet port (see Connect the appliance to the network on page 60)
Double check that the link light on the back of the Peregrine appliance is lit. If this light is not lit, you will not be able to connect to your Peregrine appliance.
If you entered the correct URL in your browser, it is likely that the IP address, network mask, or gateway address were not entered correctly through the configuration interface (Give the Peregrine appliance its network information on page 56). You can go back,
If the network information is correct, it may be that your management workstation cannot reach that portion of the network to which the Peregrine appliance is connected. It is recommended that the workstation or laptop used as your management console be connected to the same
Log in to Network Discovery 71