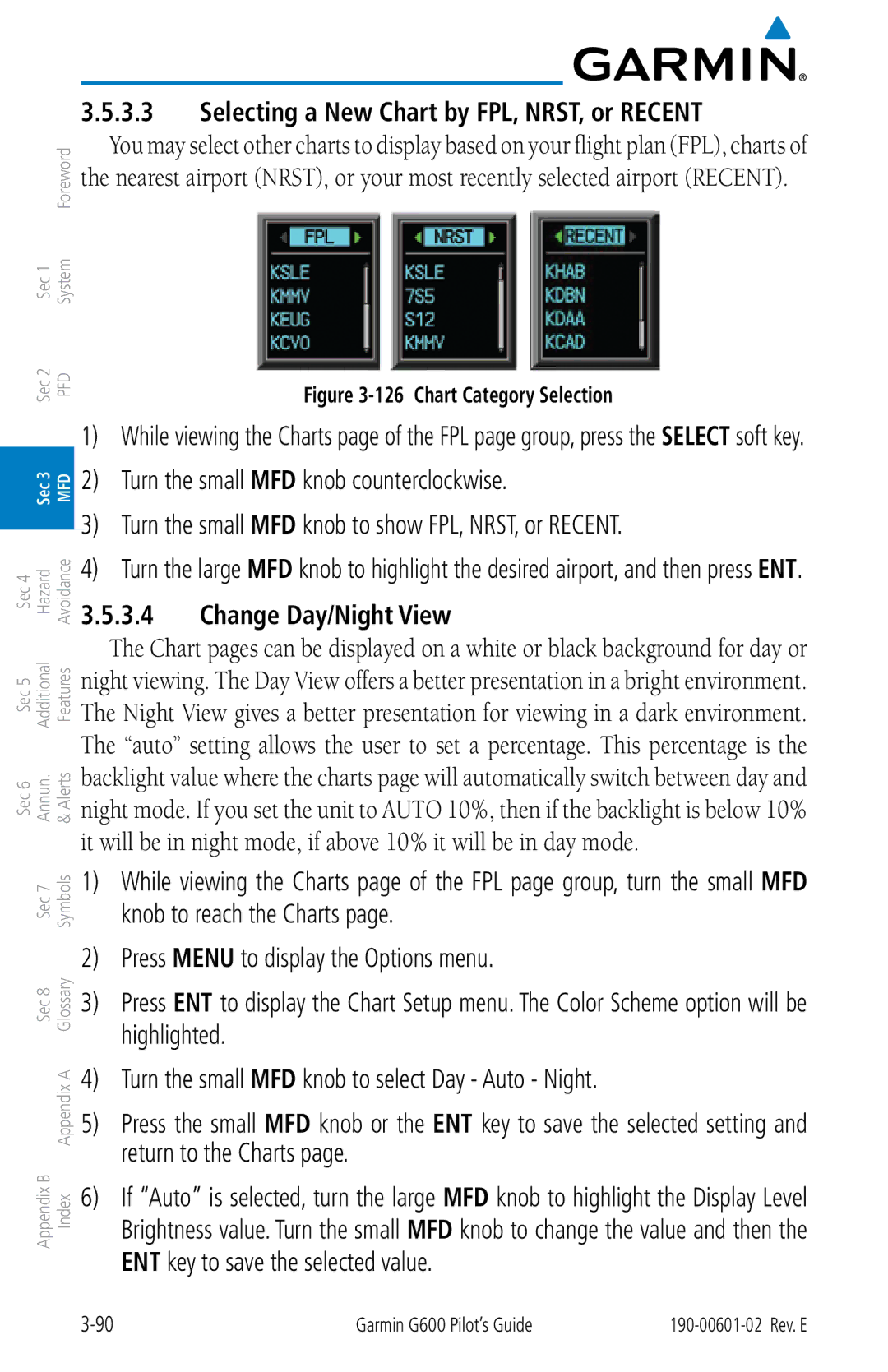G600
August
Aviation Limited Warranty
Foreword
Iii
System Foreword
190-00601-02 Rev. E Garmin G600 Pilot’s Guide
Update information
Updates for SW Version
Date Description
Production release
Contents
10.1
10.2
10.3
10.4
1.5
1.6
1.7
5.1
3.2
3.3
3.4
7.6
Nexrad
10.1.1
10.1.2
10.1.3
10.2.1
11.8
11.9
11.10
11.11
4.1
4.2
3.5
3.6
G600 System LRU Configuration
System Description
Line Replaceable Units LRU
Sec System
2 GDU
GDU 620 PFD and MFD
GDC 74A/74B
4 GRS
5 GMU
GTX 330/330D Optional
7 GTP
8 GSR
GDL 69/69A Optional
10 GAD
Garmin Navigator Interface
GWX 68 Weather Radar
Ahrs Operation
12 Ahrs Operation
When Heading Fails
13 Track Mode shown as Active when Heading Info has failed
Secure Digital Cards
Inserting an SD Card
System Power Up
Terrain database name and version
International Geomagnetic Reference Field
System Operation
Pilot Controls
PFD Knob
Turn the PFD knob to select the desired value
PFD Bezel Keys
Heading HDG
Vertical Speed Bug Setting
MFD Knobs
MFD Bezel Keys
Using the Soft Key Controls
Selected Soft Key Unselected Soft Keys Soft Key Labels
Using the Page Menus
Press the Menu key to display the menu
Navigating within a Menu
No Options Options for MAP Window
System Settings
20 System Setup
System Settings Values
Meters Vertical Speed Indicator Navigation
Setting Hectopascals Hpa
Altitude Feet All elevations on MFD Altimeter
Celsius
Manual Adjustment 0.1% to 50% or Auto 1.7% Auto or Manual
Backlighting Adjustment
Display Backlighting
Indicator
Current
Barometric
Vertical
PFD Soft Keys
Selected Soft Key
CDI
SYN VIS
Airspeed Indicator
Airspeed Tape
Markings
Overspeed Indication
Reference Speeds
White Triangle
Attitude Indicator
Pitch Scale Slip/Skid Indicator
Roll Pointer Roll Scale Zero
Roll Scale
Extreme Attitude
PFD Knob Mode Annunciations
Roll Scale Zero Pointer Roll Pointer
Nose Up
15 Extreme Pitch Indication
Setting the Altitude Bug and Alerter
Altimeter
19 Ground Awareness Band Showing Ground Is Within 250 Feet
Altitude Alerting
20 Altitude Alerting Visual Annunciations
Changing Barometric Setting
Press the Baro key to activate Baro mode
Baro Setting
Alerting
Cyan Within 2500 ft White Within 100 ft
Barometric Minimums Bug Box
190-00601-02 Rev. E Garmin G600 Pilot’s Guide
Setting the Vertical Speed Indicator Bug
Vertical Speed V/S Indicator
Vertical Speed Settings
Rotating Compass Card Lubber Line OBS Mode Active
Horizontal Situational Indicator
Trend Vector Current Heading
New Heading Bug Setting True North
Setting the Heading Bug
Current Heading Magnetic North
Course Deviation Indicator
Turn Rate Indicator
Error
360º HSI
Changing CDI Sources
Navigator
New Course Setting
Changing CDI Course
Vertical Deviation Indicator VDI
Vertical Deviation Source Vertical Deviation Indicator
Auto-Slewing
Press the 1-2 soft key twice NAV1NAV2NAV1
Course Pointer slewed To 218 for the ILS
Approach Plate
Bearing Pointers
Supplemental Flight Data
Corresponding Approach Plate
GPS Level
Service
Bearing
Wind Vectors
Temperature Display
Style
Radar Altimeter
40 Radar Altimeter Display 150 foot RA Altitude
Press the RA Test key again to stop the self-test
42 Radar Altimeter Test Annunciation
This page intentionally left blank
Labels
Group Position Label SD Card Slots
Select Large MFD Knob Select Page Group
Aux Group
Functional Display Map
Map Group Wx Group opt
MFD Soft Key Map
Icons for enabled map features
Navigation Map Pages
Map range
Map orientation
Default Navigation Map
Editing Information
Selecting Page Options
Group
Decluttering Map Pages
Changing the Navigation Map Range
Map Range Overzoom Icon Map Range
Feature
Features Shown at Each Decluttering Level
Panning
Map Pointer
Selecting Items on the Map
Press the small MFD knob again to return to panning
Measuring Distances
Press the small MFD knob to stop measuring
Customizing Navigation Map Pages
Map Setup
Press the small MFD knob to return to the Navigation Map
Navigation Map Page Menu Selections
Map Feature Options
Map Orientation
North Up At
18 Navigation Map North Up At Orientation Range Selection
OBS mode is turned off
Turn the small MFD knob to select On or Off
Auto Zoom
Activating Auto Zoom
Land Data
20 Navigation Map Land Data
Track Vector Length
Track Vector Aircraft Present Position
Turn the small MFD knob to select the On or Off
Wind Vector
Nav Range Ring
Range Ring Radius Range Ring with Compass Rose
Topo Data
Topo Data Off Topo Data On
190-00601-02 Rev. E Garmin G600 Pilot’s Guide
Topo Scale
29 Navigation Map Topo Scale
Terrain Data Off
Terrain Data
Terrain Data Terrain Elevation Scale Terrain Data Icon
Terrain Scale
33 Navigation Map Terrain Scale
Obstacle Data Viewing Range
36 Terrain Altitude/Color Correlation
Turn the small MFD knob to select the viewing range or Off
38 Navigation Map Obstacle Data Selection
Lat/Lon Viewing Range
Lat/Lon Reference Information
Field of View
41 Navigation Map Field of View Selection
Field of View Borders
42 Navigation Map Field of View on the MFD
Weather Feature Options Optional
Press the small MFD knob to return to the Navigation Map
Nexrad Viewing Range
45 Nexrad Viewing Range Selection
Turn the small MFD knob to turn the function on or off
Nexrad Cell Movement
Nexrad Legend
47 Nexrad Legend Selection
Lightning Viewing Range
48 Lightning Viewing Range Selection
Traffic Feature Options Optional
No traffic displayed
All types of traffic displayed
Traffic Alerts Only displayed
Aviation Feature Options
50 Navigation Map Page Menu Traffic Options
SafeTaxi Viewing Range
52 Navigation Map Safe Taxi Viewing Range Selection
Runway Extension Range
53 Navigation Map Runway Extension Selection
INT/NDB Viewing Range
54 Navigation Map INT/NDB Viewing Range Selection
VOR Viewing Range
55 Navigation Map VOR Viewing Range Selection
Class B/TMA Airspace Viewing Range
56 Navigation Map Class B/TMA Viewing Range Selection
Class C/TCA Airspace Viewing Range
57 Navigation Map Class C/TCA Viewing Range Selection
Class D Airspace Viewing Range
58 Navigation Map Class D Viewing Range Selection
Restricted Airspace Viewing Range
MOA Military Viewing Range
60 Navigation Map MOA Military Viewing Range Selection
Other/ADIZ Airspace Viewing Range
61 Navigation Map Other/ADIZ Viewing Range Selection
TFR Viewing Range optional
62 Navigation Map TFR Viewing Range Selection
Airways
63 Airways Selection
Split Screen Optional
Current Video Source
Map Display
Selected Video Source
Airspeeds Glide, VR, VX, and VY
Aux Mode Pages
Dual Unit Synchronization CDI and Baro
67 Aux Mode System Setup Page Menu
Display Brightness
69 Aux Mode Display Brightness Mode Selection
Airspeed Reference Marks
PFD Options Wind Vector
Turn the small MFD knob to select the value and press ENT
Turn the small MFD knob to select the style and press ENT
Synchronization Dual Installations Only
Turn the small MFD knob to select on or OFF Press ENT
Barometric Correction default on Selected CDI default OFF
Date and Time
U.S. Time Zone Offsets
Press the small MFD knob to exit adjustments
MFD Display Units
System Display Units
76 Altitude and Vertical Speed MFD Display Units
79 Temperature System Display Units
XM Information Optional
XM Entertainment Radio Optional
81 XM Entertainment Radio
System Status
Scroll Bar
External Video optional
Select Video Source
Zoom
Setup
Panning
Brightness Adjustment
Contrast Adjustment
Restore Defaults
Restore Defaults will be highlighted. Press the ENT key
Saturation Adjustment
While viewing the External Video page, press the Menu key
Status
Position Reporting optional
Report Type
Press the small MFD knob to exit editing
Turn the small MFD knob to select the reporting frequency
Send Soft Key Label
Automatic Flight Following AFF
94 Select AFF Reporting Period Frequency
Iridium Phone Operation Optional
Turn the small MFD knob to highlight the desired selection
Received through the Iridium phone
Outgoing calls are not affected
Call Suppression
Managing the Phone Book
Creating Phone Number Names
Creating Phone Numbers with the Rotary Knobs
98 Phone Book Number Entry
Creating Phone Numbers with Soft Keys
Press the key for the group of desired numbers
Selecting a Phone Book Catalog Entry
Phone Volume
Adjusting the Phone Volume with the Rotary Knobs
Deleting a Phone Book Catalog Entry
Editing a Phone Book Catalog Entry
Adjusting the Phone Volume with the Soft Keys
Making a Phone Call
Press to
Attenuate
Answering a Phone Call
106 Incoming Call Pop-Up
Active Flight Plan
Flight Plan Pages
For Waypoint
Active Flight Plan Options
Active Flight Plan Detail
To change data fields on the Active Flight Plan
Setting the Altitude Minimums Alerter
Press the small MFD knob to remove the cursor
Waypoint Information
Press ENT to activate the selected value
Facility Name Facility Location Map Orientation
Lat/Lon
Selecting a Waypoint
Turn the small MFD knob to show FPL, NRST, or Recent
Facility Information Window Runway
Waypoint Information Detail
Airport Frequency Window
Facility Name
Ident/Facility/City Selection
City
Runway Information Selection
Press the small MFD knob to exit
Facility Frequency Selection
Airport Directory
Press the small MFD knob to activate the cursor
Waypoint Weather Information Optional
122 Waypoint Weather Information Textual METARs and TAFs
Charts Page Optional
123 Flight Page 3 Charts
Viewing Charts
124 Chart Scroll Bars Charts
Selecting a New Chart by Airport
Press ENT to display the desired chart
Selecting a New Chart by FPL, NRST, or Recent
Change Day/Night View
Terrain Configurations
Terrain Proximity TAWS-B Optional Terrain-SVT Optional
Terrain Avoidance
Traffic Avoidance
Are generated Unit Installed
G600 Terrain None Proximity
None Proximity w Annunciations
500W-series Taws Unit No MFD Annunciations
Terrain Scale
Terrain is more than 100 ft above the aircraft
Terrain is more than 1000 ft below the aircraft
Terrain Scale Color Codes
System must have a valid 3-D GPS position solution
Terrain Proximity
Displaying Terrain Proximity
Turn the large MFD knob to the MAP page group
Turn the small MFD knob to the Terrain
Terrain Proximity Page Display on the Terrain
Terrain Proximity Page 120 Arc or 360 Rings
Terrain Proximity Page Display on a Navigation Map
Terrain Proximity Page Aviation Data
Press ENT to save the highlighted value
Navigation Map Page with Terrain Data Displayed
Terrain Proximity Limitations
TAWS-B Requirements
Terrain Awareness and Warning System TAWS-B Optional
TAWS-B Limitations
Computing GPS Altitude for Taws
Baro-Corrected Altitude Versus GPS-MSL Altitude
Using Taws
Displaying Taws Data
Taws
Location
Displaying Taws Information
Press the RNG keys to display a larger or smaller area
Changing the Taws Page View Between 360 and Arc
Manually Testing the Taws System
Showing/Hiding Aviation Information on the Taws
Press the ENT key to confirm the selection
Taws System Test OK Taws System Failure
Taws Alerts
Taws Alert Pop-Up Key presses to continue
TAWS-B Alerting Colors and Symbology
Taws Alert Colors and Symbology
RTC-W, ITI-W Pull Up
ROC-W, IOI-W Pull Up
RTC-C, ITI-C
ROC-C, IOI-C
Excessive Descent Rate Alert
18 Excessive Descent Rate Alert Criteria
Forward Looking Terrain Avoidance
Premature Descent Alerting
19 PDA Alerting Threshold
Inhibiting/Enabling Taws Alerting
Five-Hundred Aural Alert
Negative Climb Rate After Take-Off Alert NCR
21 Negative Climb Rate NCR Alert Criteria
Taws Not Available Alert
Taws System Status
Taws Failure Alert
External Taws
22 Taws Annunciations from a 500W-series Unit
Terrain-SVT
Terrain-SVT Page 120 Arc or 360 Rings
23 Terrain-SVT 360 and Arc Views
Terrain-SVT Page Aviation Data
Inhibiting/Enabling Terrain-SVT Alerting
Synthetic Vision Alerts and Annunciations
27 Terrain-SVT Advisory Pop-Up on the MFD
No GPS position
Signal
Terrain-SVT Alerts Summary
TAS Traffic Optional
Displaying and Operating Traffic TAS Systems
Switching from Standby Mode to Operating Modes
Range Ring
Changing the altitude display mode
Altitude Display
Below Ft to 2700 ft
Displayed Traffic Range
TAS Symbology
Traffic System Status
Unit is self-reporting a failure
12 TAS Modes
13 TAS Failure Annunciations
Selected display range
14 TAS Traffic Status Annunciations
Traffic Pop-Up
Traffic Pop-Up
TIS Traffic Optional
Traffic Map
Displaying traffic on the Traffic Map
30 Traffic Map Page TIS
TIS Symbology
15 TIS Traffic Symbols
TIS Limitations
190-00601-02 Rev. E Garmin G600 Pilot’s Guide
TIS Alerts
TIS System Status
16 TIS Failure Annunciations
Switching Between TIS Operating Modes
Press the ENT key
Traffic service is unavailable or out of range
Display range
Descending
From the display
XM Weather Optional
Using XM Satellite Weather Products
Customizing the XM Weather Map
32 Weather Data Link Setup Menu Options
Press ENT to save a selection
Menu Item Adjustment
19 Weather Page Menu Setup Options
XM Weather Symbols and Product Age
20 Weather Product Symbols and Aging Times
Are Mutually Exclusive
Winds Aloft County Warnings Cyclone Warnings
21 Weather Symbols
Weather Legends
34 Weather Legends
Nexrad
35 XM Weather Nexrad
Reflectivity
36 Nexrad Weather Legend
Nexrad Limitations
Nexrad radar images may have certain limitations
Weather Page Map Orientation
Nexrad Data Viewing Range
Nexrad Legend
39 Nexrad Legend Selection
Echo Tops
40 XM Weather Echo Tops
Echo Top Data Viewing Range
41 Echo Top Viewing Range Selection
Cloud Tops
42 XM Weather Cloud Tops
Cloud Top Data Viewing Range
43 Cloud Top Viewing Range Selection
XM Lightning
Lightning Data Viewing Range
Cell Movement
46 XM Weather Cell Movement
Cell Movement Data Viewing Range
47 Cell Movement Viewing Range Selection
SIGMETs and AIRMETs
48 XM Weather AIRMETs
SIGMET/AIRMET Viewing Range
49 SIGMET/AIRMET Viewing Range Selection
METARs
50 XM Weather Graphic METARs
Metar Viewing Range
51 Metar Viewing Range Selection
Surface Analysis and City Forecast
52 XM Weather Surface Analysis and City Forecast
Surface Data Viewing Range
55 XM Weather Stationary Front
Surface Data Time
58 Surface Data Time Selection
Freezing Level
59 XM Weather Freezing Levels
Freezing Level Viewing Range
60 Freezing Level Viewing Range Selection
Winds Aloft
61 XM Weather Winds Aloft
Winds Aloft Data Viewing Range
63 Winds Aloft Data Viewing Range Selection
Winds Aloft Altitude
64 Winds Aloft Altitude Selection
County Warnings
65 XM Weather County Warnings
County Data Viewing Range
66 County Data Viewing Range Selection
Garmin GWX 68 Radar Description
Weather Radar
Principles of Pulsed Airborne Weather Radar
Antenna Beam Illumination
67 Radar Beam from 12 inch Antenna
Radar Signal Attenuation
Compensates for much of this distance attenuation
Radar Signal Reflectivity
Precipitation
Ground Returns
Angle of Incidence
Operating Distance
Maximum Permissible Exposure Level Mpel GWX
Basic Antenna Tilt Setup
Practical Application Using the Basic Tilt Setup
Weather Mapping and Interpretation
Weather display Interpretation
Thunderstorms
22 Precipitation Intensity Levels
Squall Line Steep Gradient Hook or Finger
73 Cell Irregularities
Shaped notches Doughnut shapes
Tornadoes
Hail
Radar Operation in Weather Mode
Operating Mode Weather Alert GWX Only
Bearing Line
Control
Displaying Weather on the Weather Radar
Press the RNG keys to select the desired range
Vertically Scanning a Storm Cell
Not available with all radars
Adjusting the Antenna Tilt Angle
79 Bearing Line Adjustment
Adjusting Gain
Turn the small MFD knob to adjust the Tilt value
Adjusting Antenna Tilt on the Horizontal Scan Display
Turn the small MFD knob to adjust the Gain
Restore Calibrated Gain
Sector Scan GWX Radars Only
Turn the small MFD knob to select FULL, 60, 40, or 20 scan
Weather Attenuated Color Highlight Watch
Antenna Stabilization
GWX Radars Only
Weather Alert GWX Radars Only
Weather Alerts
Ground Target Return Intensity Levels
Ground Mapping and Interpretation
100
Press the Mode soft key
90 Ground Radar Operation Caution
Gfds Weather Optional
91 Select Gfds Weather
Gfds Registration
Register With Gfds
94 Gfds Registration Page Default and Completed
Deactivate Unit Registration With Gfds
Using Gfds Satellite Weather Products
Customizing the Gfds Weather Map
96 Weather Data Link Setup Menu Options
24 Gfds Weather Page Menu Setup Options
98 Weather Page Map Orientation
Gfds Data Request
99 Select Gfds Data Request
Gfds Data Request Coverage
Present Position Gfds Data Request
Destination Gfds Data Request
Flight Plan Gfds Data Request
Turn the large MFD knob to highlight Waypoint. Press ENT
Waypoint Gfds Data Request
Gfds Data Request Auto Request
Diameter/Route Width Gfds Data Request
Gfds Data Request Manual Request
Gfds Data Request Status Window
Precipitation Precip Data Viewing Range
Precip Legend
Turn the large MFD knob to highlight Precip Legend
Gfds Infrared Satellite IR SAT Data Viewing Range
109 Gfds Infrared Satellite Data Map Display and Legend
IR SAT Data Viewing Range
110 Gfds IR SAT Viewing Range Selection
Range
111 Gfds Data Link Lightning and Legend
Data Link Lightning Data Viewing Range
112 Gfds Lightning Viewing Range Selection
SIGMETs and AIRMETs SIG/AIR
Localized Sigmet Icing Sigmet Line
114 Gfds Weather AIRMETs/SIGMETs Detail and Legend
Turn the large MFD knob to highlight SIG/AIR Viewing Range
115 Gfds SIG/AIR Viewing Range Selection
Cursor Location Product Age Selected Metar VFR
116 Gfds Weather Graphic METARs and Legend
117 Metar Viewing Range Selection
118 Gfds Weather Winds Aloft
120 Winds Aloft Data Viewing Range Selection
121 Winds Aloft Altitude Selection
Additional Features Optional
ChartView and FliteCharts electronic charts
Viewing Charts
ChartView Chart
Chart Panning
Vertical Scroll Bar Horizontal Scroll Bar
Choosing a Chart for the Current Airport
Press ENT to accept and view the selected chart
Selected Chart for the Current Airport ChartView shown
Selecting a Chart by Identifier
Airport Identifier Selection
Selecting a New Chart by FPL, NRST, or
Charts Menu Selections
Barometric Minimums Source Selection
Viewing Chart NOTAMs
5.3 Day/Night View
ChartView Optional
Chart NOTAMs
Cycle Number and Revision
System is verifying chart
Installed for the first time
Power-up Page Annunciations and Definitions
Effectivity
Viewing Chart Details in ChartView
14 Detail of the Selected Chart Header Shown
Press the Back key to return to the view of the full chart
FliteCharts
Is not configured for
FliteCharts. Contact a
Database is installed
For the FliteCharts
Taxiway Identification Hot Spot Outline
SafeTaxi
Dcltr Soft Key Removes Taxiway Markings
Decluttering
Using SafeTaxi
Hot Spot Information
Spot Hot
SafeTaxi Cycle Number and Revision
Border Name
SafeTaxi Database is Current
SafeTaxi Database Not Available
Activating XM Satellite Radio Services
XM Radio Entertainment
190-00601-02 Rev. E Garmin G600 Pilot’s Guide
XM Information
18 XM Information
Turn the large MFD knob to Aux Mode
XM Entertainment Radio
Channel Categories
20 XM Category List
Selecting an XM Radio Channel
22 XM Channel Selection
Volume Bar Graph Volume Soft Key Label
XM Radio Volume
Volume Bar Graph Volume Soft Key Labels
XM Radio Channel Presets
Press and hold a preset soft key, such as PS1
GDL 69/69A Data Link Receiver Troubleshooting
GDL 69 Status OK LRU Info Window
Autopilot Test
Autopilot Operation
Autopilot Disconnect
Altitude Capture Optional Interface
Heading
Selected Heading Box
Autopilot Operation with Gpss Enabled Autopilots
Engage your autopilot in Gpss navigation mode
Autopilot Navigation
Autopilot Operation with the GDU 620 Emulating Gpss
Engage your autopilot in Heading mode
Heading Bug Inactive Indication
Flight Director Display
SVT Off SVT On
Synthetic Vision Technology Optional SVT
32 Synthetic Vision Imagery PFD
SVT Operation
33 SVT Soft Keys
To enable SVT
Activating and Deactivating SVT
Flight Path Marker FPM
SVT Features
3.2 Zero-Pitch Line
Airport Signs
Horizon Heading
Horizon Heading
Runway Depiction
39 Depiction of Runway with a Loaded Flightplan
Traffic on PFD Traffic on MFD
42 Traffic Depiction on PFD and MFD
Obstacle Alert
Obstacles
Obstacles Obstacle Pop-Up
Field of View
Shaped Lines Depict PFD Field of View angle is approx
To configure the Field of View
Press the ENT key to bring up the setup
Field of View
Unusual Attitudes
Blue Band Sky Representation
49 Unusual Attitude Display Brown Band
50 Blue Sky Bar with Full Display Terrain
Alerts
ALT key is ALT key is not available Disabled
Available Service
Module is Service Inoperative
Reset your settings
GAD
Invalid Fault Service
Range Fault Service
Time-out Fault Service
Integrity fault Service
GPS 1/2 is lost Service
Config service Service Required
HDG features
Based mode
Power usage by
Service. Contact
Where LRU
Mismatch Service Communication Halted
NAV1/2
System
GPS track
Track
Possible severe Check weather radar Weather ahead
System Status
System Status
This page intentionally left blank
Map Page Symbols
SafeTaxi Symbols
Traffic Symbols
Proximate Advisory PA
Other Traffic
Terrain Obstacle Symbols
Obstacle Altitude/Color Correlation
Basemap Symbols
Map Tool Bar Symbols
Indicator
Traffic Enabled and Available Indicator
XM Weather Tool Bar Symbols
XM Weather Tool Bar Symbols
Cloud Top Cloud Top and Echo Top Mutually Exclusive
Miscellaneous Symbols
Attitude Direction Indicator
Automatic Terminal Information Service
Barometric setting
Course Deviation Indicator
Default
Departure Procedure
Disabled
Error
FAA FCC Fcst
Heading
Leg
Lifr Lnav LOC LOI LON LPV LRU Ltng
Outside Air Temperature Omni Bearing Selector
Minimum Safe Altitude
Minimum
Quantity
System True Traffic Advisory
Standard Terminal Arrival Route statistics
Traffic Advisory System
Vspeed
WPT
XTK
SD Card Use and Databases
Database List
Jeppesen Databases
Updating the Jeppesen Database
Power down the GDU
Figure A-2 Database Loading Completed
Garmin Databases
Navigation Database SD Update Card
Updating Garmin Databases
Figure A-5 Database Information on the Splash Screen
Symbols
Index
Bearing line 2-27, 4-94, 4-97
GSR 56 1-5, 3-66, 3-69 GTP 59
ILS
Nav Status Bar
Tacan
Vortac
XM radio volume
Page
#05-06 Eastgate