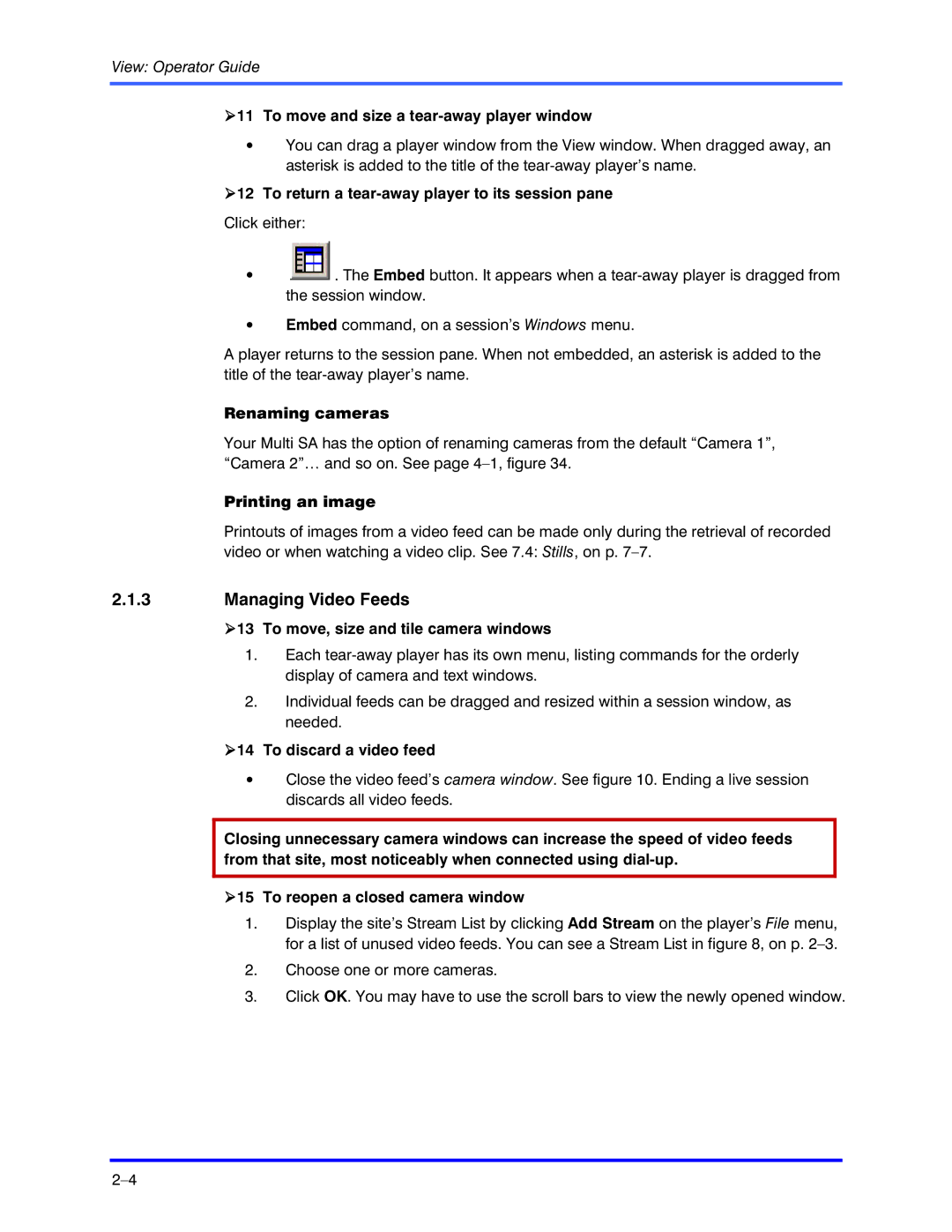View: Operator Guide
!11 To move and size a tear-away player window
•You can drag a player window from the View window. When dragged away, an asterisk is added to the title of the
!12 To return a tear-away player to its session pane
Click either:
•![]() . The Embed button. It appears when a
. The Embed button. It appears when a
•Embed command, on a session’s Windows menu.
A player returns to the session pane. When not embedded, an asterisk is added to the title of the
Renaming cameras
Your Multi SA has the option of renaming cameras from the default “Camera 1”, “Camera 2”… and so on. See page
Printing an image
Printouts of images from a video feed can be made only during the retrieval of recorded video or when watching a video clip. See 7.4: Stills, on p.
2.1.3Managing Video Feeds
!13 To move, size and tile camera windows
1.Each
2.Individual feeds can be dragged and resized within a session window, as needed.
!14 To discard a video feed
•Close the video feed’s camera window. See figure 10. Ending a live session discards all video feeds.
Closing unnecessary camera windows can increase the speed of video feeds from that site, most noticeably when connected using
!15 To reopen a closed camera window
1.Display the site’s Stream List by clicking Add Stream on the player’s File menu, for a list of unused video feeds. You can see a Stream List in figure 8, on p.
2.Choose one or more cameras.
3.Click OK. You may have to use the scroll bars to view the newly opened window.