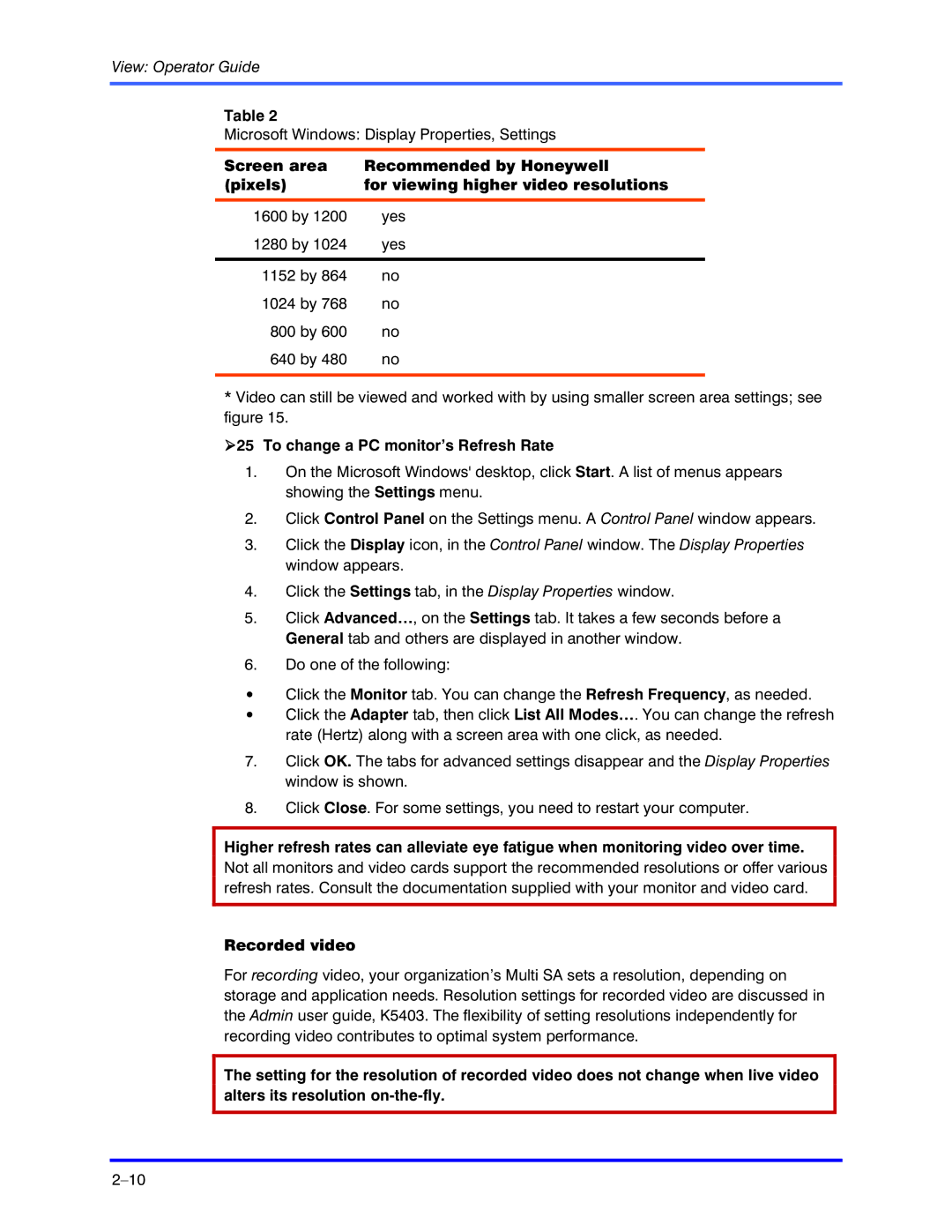View: Operator Guide
Table 2
Microsoft Windows: Display Properties, Settings
Screen area | Recommended by Honeywell |
(pixels) | for viewing higher video resolutions |
|
|
1600 by 1200 | yes |
1280 by 1024 | yes |
|
|
1152 by 864 | no |
1024 by 768 | no |
800 by 600 | no |
640 by 480 | no |
|
|
*Video can still be viewed and worked with by using smaller screen area settings; see figure 15.
!25 To change a PC monitor’s Refresh Rate
1.On the Microsoft Windows' desktop, click Start. A list of menus appears showing the Settings menu.
2.Click Control Panel on the Settings menu. A Control Panel window appears.
3.Click the Display icon, in the Control Panel window. The Display Properties window appears.
4.Click the Settings tab, in the Display Properties window.
5.Click Advanced…, on the Settings tab. It takes a few seconds before a General tab and others are displayed in another window.
6.Do one of the following:
•Click the Monitor tab. You can change the Refresh Frequency, as needed.
•Click the Adapter tab, then click List All Modes…. You can change the refresh rate (Hertz) along with a screen area with one click, as needed.
7.Click OK. The tabs for advanced settings disappear and the Display Properties window is shown.
8.Click Close. For some settings, you need to restart your computer.
Higher refresh rates can alleviate eye fatigue when monitoring video over time.
Not all monitors and video cards support the recommended resolutions or offer various refresh rates. Consult the documentation supplied with your monitor and video card.
Recorded video
For recording video, your organization’s Multi SA sets a resolution, depending on storage and application needs. Resolution settings for recorded video are discussed in the Admin user guide, K5403. The flexibility of setting resolutions independently for recording video contributes to optimal system performance.
The setting for the resolution of recorded video does not change when live video alters its resolution