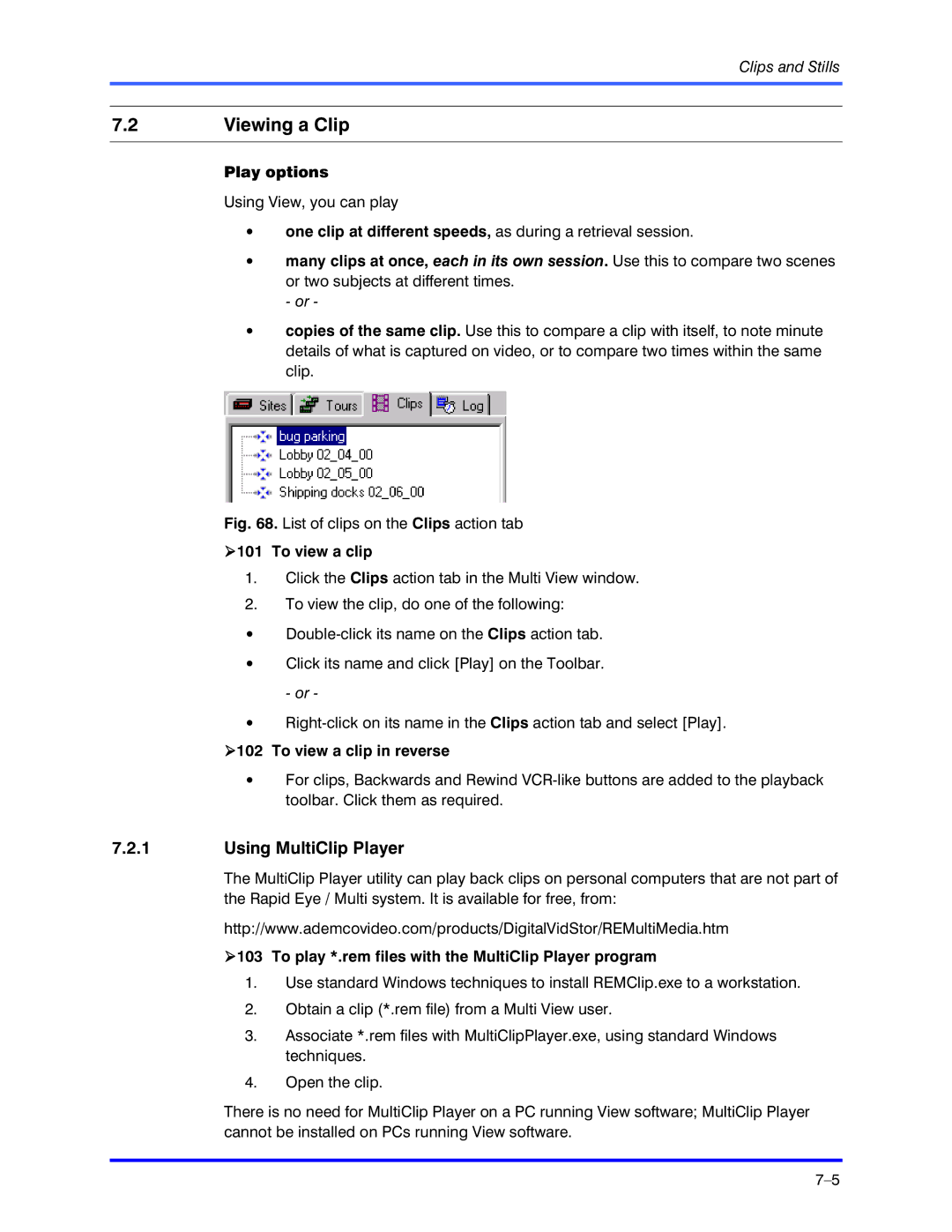Clips and Stills
7.2Viewing a Clip
Play options
Using View, you can play
•one clip at different speeds, as during a retrieval session.
•many clips at once, each in its own session. Use this to compare two scenes or two subjects at different times.
- or -
•copies of the same clip. Use this to compare a clip with itself, to note minute details of what is captured on video, or to compare two times within the same clip.
Fig. 68. List of clips on the Clips action tab
!101 To view a clip
1.Click the Clips action tab in the Multi View window.
2.To view the clip, do one of the following:
•
•Click its name and click [Play] on the Toolbar. - or -
•
!102 To view a clip in reverse
•For clips, Backwards and Rewind
7.2.1Using MultiClip Player
The MultiClip Player utility can play back clips on personal computers that are not part of the Rapid Eye / Multi system. It is available for free, from:
http://www.ademcovideo.com/products/DigitalVidStor/REMultiMedia.htm
!103 To play *.rem files with the MultiClip Player program
1.Use standard Windows techniques to install REMClip.exe to a workstation.
2.Obtain a clip (*.rem file) from a Multi View user.
3.Associate *.rem files with MultiClipPlayer.exe, using standard Windows techniques.
4.Open the clip.
There is no need for MultiClip Player on a PC running View software; MultiClip Player cannot be installed on PCs running View software.