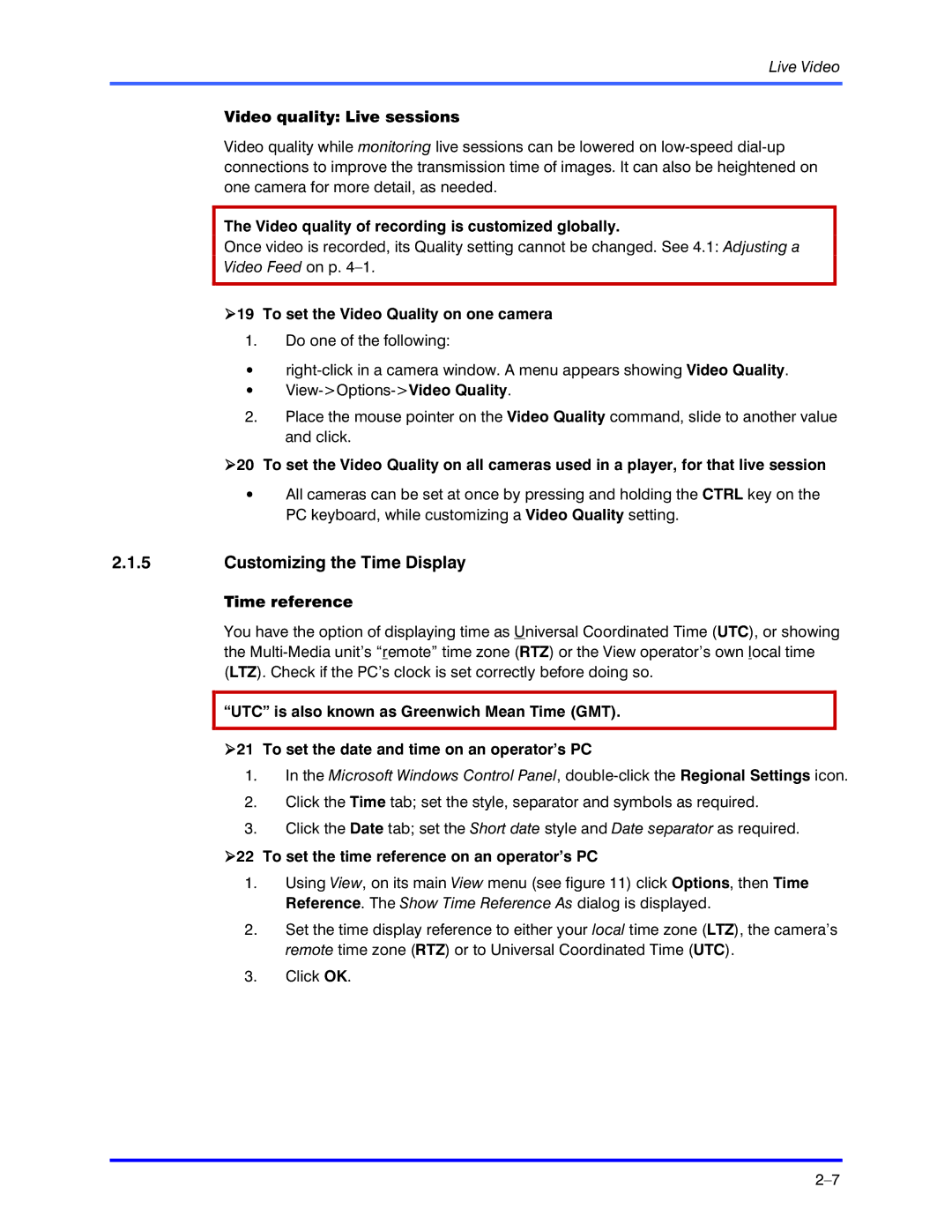Live Video
Video quality: Live sessions
Video quality while monitoring live sessions can be lowered on
The Video quality of recording is customized globally.
Once video is recorded, its Quality setting cannot be changed. See 4.1: Adjusting a Video Feed on p.
!19 To set the Video Quality on one camera
1.Do one of the following:
•
•
2.Place the mouse pointer on the Video Quality command, slide to another value and click.
!20 To set the Video Quality on all cameras used in a player, for that live session
•All cameras can be set at once by pressing and holding the CTRL key on the PC keyboard, while customizing a Video Quality setting.
2.1.5Customizing the Time Display
Time reference
You have the option of displaying time as Universal Coordinated Time (UTC), or showing the
“UTC” is also known as Greenwich Mean Time (GMT).
!21 To set the date and time on an operator’s PC
1.In the Microsoft Windows Control Panel,
2.Click the Time tab; set the style, separator and symbols as required.
3.Click the Date tab; set the Short date style and Date separator as required.
!22 To set the time reference on an operator’s PC
1.Using View, on its main View menu (see figure 11) click Options, then Time Reference. The Show Time Reference As dialog is displayed.
2.Set the time display reference to either your local time zone (LTZ), the camera’s remote time zone (RTZ) or to Universal Coordinated Time (UTC).
3.Click OK.