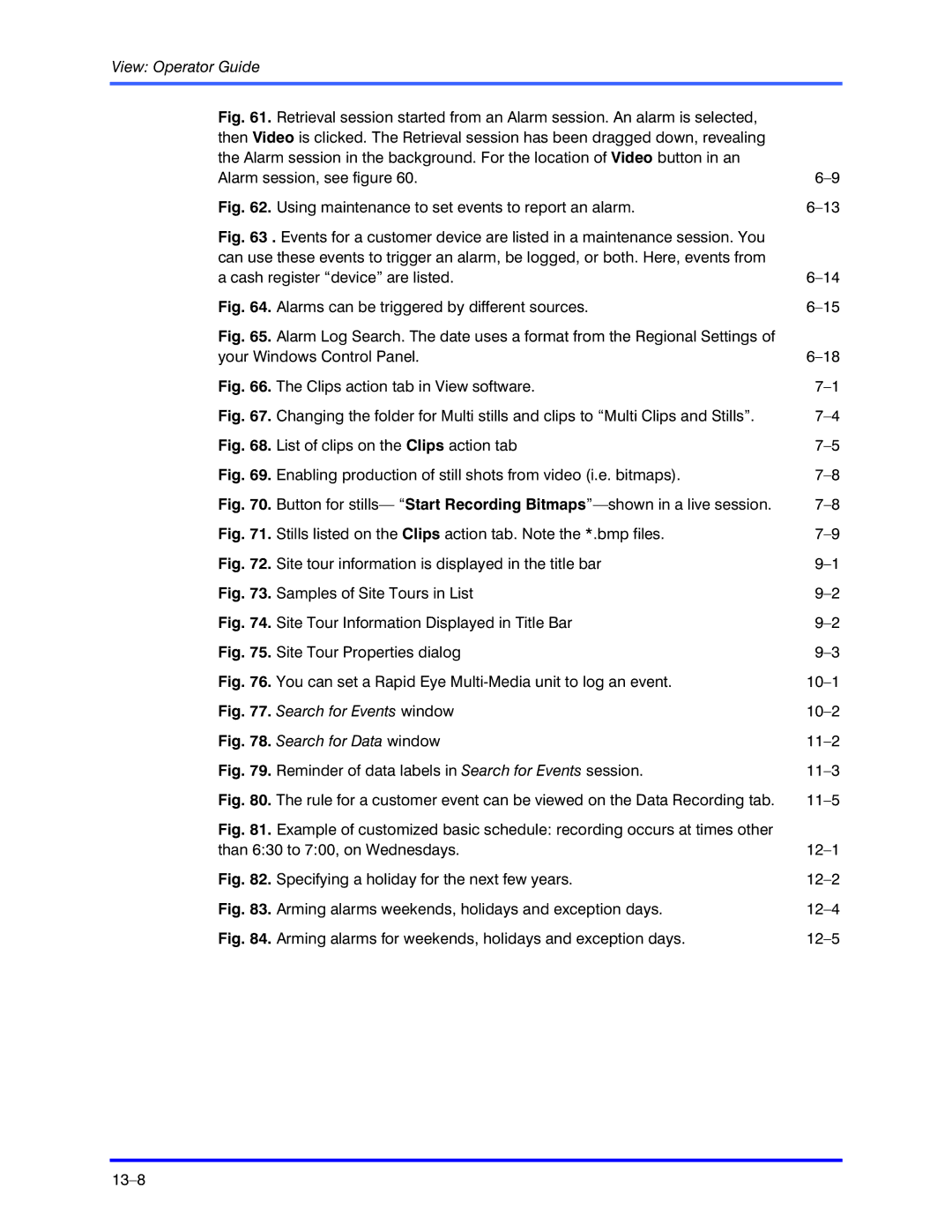View: Operator Guide
Fig. 61. Retrieval session started from an Alarm session. An alarm is selected, |
|
then Video is clicked. The Retrieval session has been dragged down, revealing |
|
the Alarm session in the background. For the location of Video button in an |
|
Alarm session, see figure 60. | |
Fig. 62. Using maintenance to set events to report an alarm. | |
Fig. 63 . Events for a customer device are listed in a maintenance session. You |
|
can use these events to trigger an alarm, be logged, or both. Here, events from |
|
a cash register “device” are listed. | |
Fig. 64. Alarms can be triggered by different sources. | |
Fig. 65. Alarm Log Search. The date uses a format from the Regional Settings of |
|
your Windows Control Panel. | |
Fig. 66. The Clips action tab in View software. | |
Fig. 67. Changing the folder for Multi stills and clips to “Multi Clips and Stills”. | |
Fig. 68. List of clips on the Clips action tab | |
Fig. 69. Enabling production of still shots from video (i.e. bitmaps). | |
Fig. 70. Button for stills— “Start Recording | |
Fig. 71. Stills listed on the Clips action tab. Note the *.bmp files. | |
Fig. 72. Site tour information is displayed in the title bar | |
Fig. 73. Samples of Site Tours in List | |
Fig. 74. Site Tour Information Displayed in Title Bar | |
Fig. 75. Site Tour Properties dialog | |
Fig. 76. You can set a Rapid Eye |
|
Fig. 77. Search for Events window | |
Fig. 78. Search for Data window | |
Fig. 79. Reminder of data labels in Search for Events session. |
|
Fig. 80. The rule for a customer event can be viewed on the Data Recording tab. |
|
Fig. 81. Example of customized basic schedule: recording occurs at times other |
|
than 6:30 to 7:00, on Wednesdays. |
|
Fig. 82. Specifying a holiday for the next few years. |
|
Fig. 83. Arming alarms weekends, holidays and exception days. |
|
Fig. 84. Arming alarms for weekends, holidays and exception days. |
|