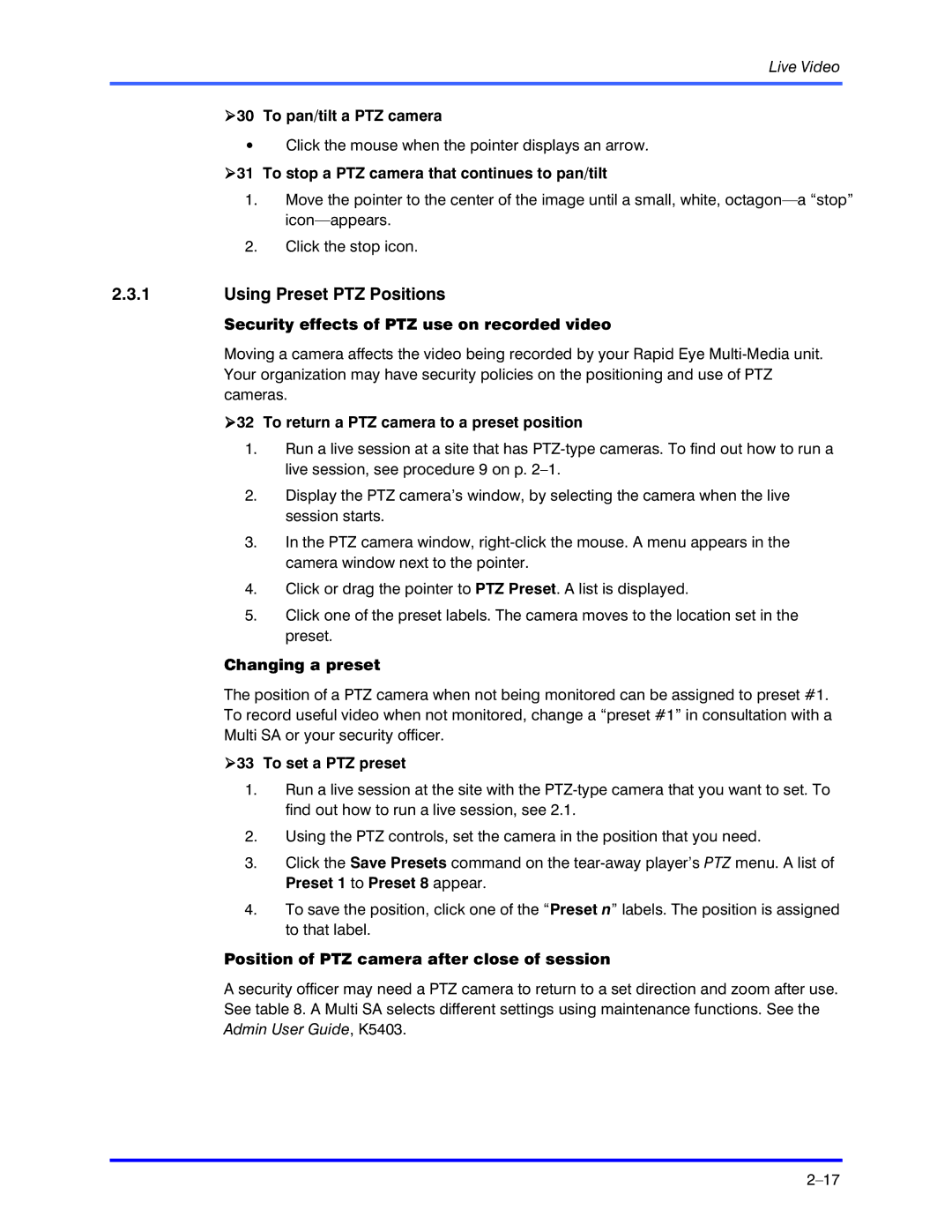Live Video
!30 To pan/tilt a PTZ camera
•Click the mouse when the pointer displays an arrow.
!31 To stop a PTZ camera that continues to pan/tilt
1.Move the pointer to the center of the image until a small, white,
2.Click the stop icon.
2.3.1Using Preset PTZ Positions
Security effects of PTZ use on recorded video
Moving a camera affects the video being recorded by your Rapid Eye
!32 To return a PTZ camera to a preset position
1.Run a live session at a site that has
2.Display the PTZ camera’s window, by selecting the camera when the live session starts.
3.In the PTZ camera window,
4.Click or drag the pointer to PTZ Preset. A list is displayed.
5.Click one of the preset labels. The camera moves to the location set in the preset.
Changing a preset
The position of a PTZ camera when not being monitored can be assigned to preset #1. To record useful video when not monitored, change a “preset #1” in consultation with a Multi SA or your security officer.
!33 To set a PTZ preset
1.Run a live session at the site with the
2.Using the PTZ controls, set the camera in the position that you need.
3.Click the Save Presets command on the
4.To save the position, click one of the “Preset n” labels. The position is assigned to that label.
Position of PTZ camera after close of session
A security officer may need a PTZ camera to return to a set direction and zoom after use. See table 8. A Multi SA selects different settings using maintenance functions. See the Admin User Guide, K5403.