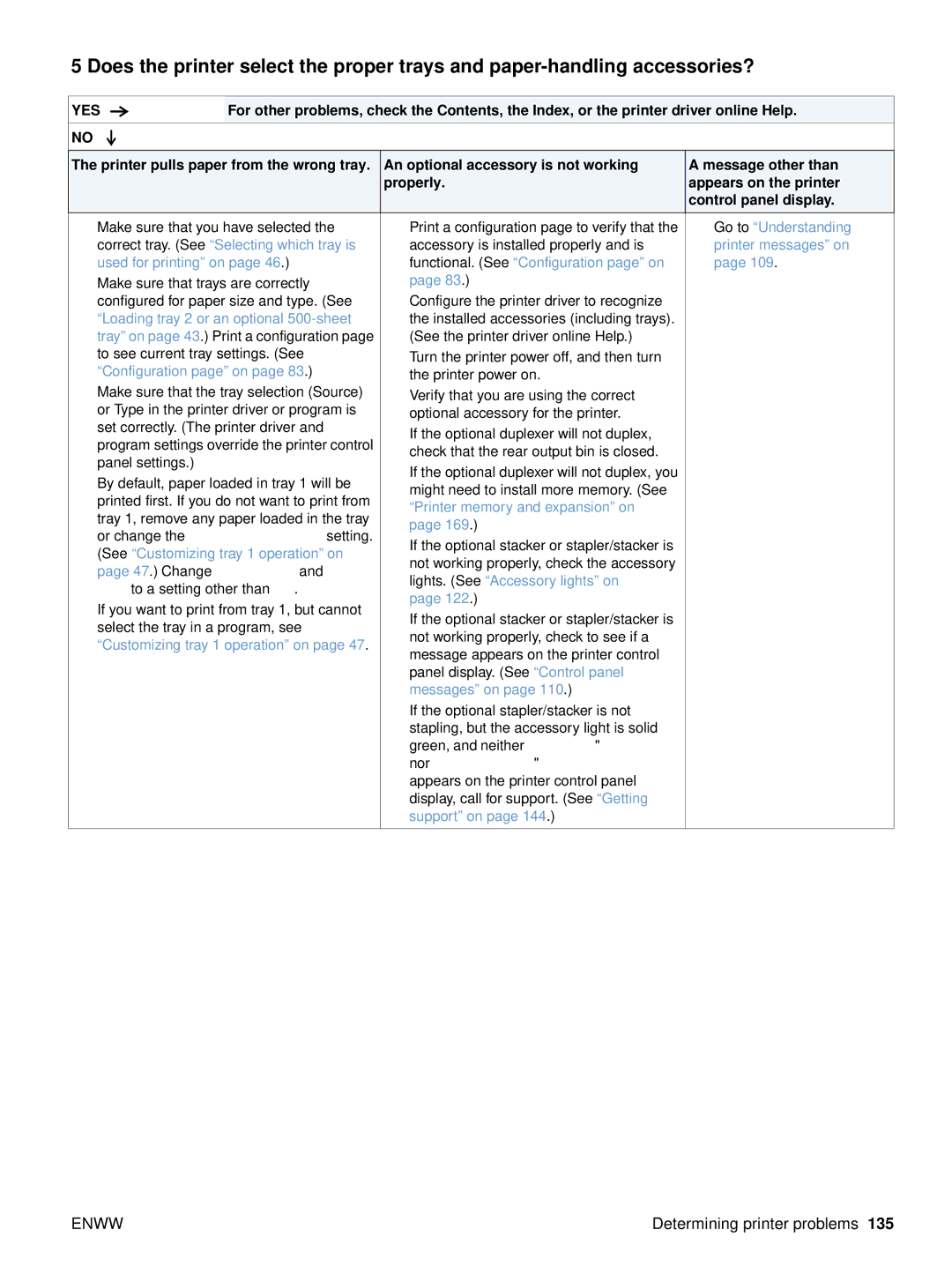Use
Page
Use
Copyright information
Contents
Overview Clearing jams
Managing and maintaining the printer
Service and support
Index
Setting up the printer
Where to look for information
Accessory guides
Using the printer
User guide
Online Help
Overview
Printer basics
See RIP Once on
Printer features and benefits
Models 80 MB RAM
MB RAM MHz processor Megahertz MHz processor
Be installed
Connecting to networks or additional devices
Optional tray and feeder units can be installed
Two EIO enhanced input/output slots for
MB RAM, expandable up to 416 MB
Printer configurations
One 100-sheet tray and two 500-sheet trays
For network connection friend
Front view, tray 1 open
Printer parts and locations
Rear view
Front view, tray 1 closed
678
Accessories and supplies
Moving the printer
Locking and unlocking optional accessories
Ordering information
Ordering through service or support providers
Ordering directly through the embedded Web server
To order directly through the embedded Web server
Part numbers
Ordering directly through the printer software
To order directly through the printer software
Details link
Memory module
Sdram Dimm dual inline
Flash Dimm
Font Dimm
HP LaserJet 4200/4300 series
Printer maintenance kit
Print cartridges
Part number Description or use Where available
HP LaserJet paper
HP LaserJet Soft Gloss paper
HP Office recycled paper
HP Office paper
HP Premium Choice LaserJet paper
HP’s brightest LaserJet paper. Expect
HP LaserJet tough paper
HP Printing paper
HP LaserJet transparencies
Control panel lights
Control panel layout
Button Function
Using the printer Help ? system
Control panel buttons
To print a control panel menu map
To change a control panel setting
Printing and changing control panel menus
Light Meaning for accessory
Accessory lights
Printer software
Windows 95, 98, Me Windows NT Windows 2000, XP Mac OS
Printer drivers
Operating system PCL 6 PCL 5e PPDs
Select the right printer driver for your needs
Network administrators
Software for Windows-based computers
Printer driver Help
Gain access to the Windows printer driver
PPDs
Software for Macintosh computers
PDEs
HP LaserJet Utility
Enww
HP Jetdirect Printer Installer for Unix
Printing tasks
Printing to the top standard output bin
Selecting the output bin
Printing to the optional stacker or stapler/stacker
Printing to the rear output bin
Tray 1 duplex All other trays duplex Sided
Orientation of paper when a stapler is installed
Tray 1 single-sided All other trays Single-sided
To select the stapler in the software Mac
Stapling documents
To select the stapler in the software Windows
To select the stapler at the control panel
To load staples
Loading staples
To load tray
Loading trays
Loading tray
To load tray 2 or an optional 500-sheet tray
Loading tray 2 or an optional 500-sheet tray
Enww
To load an optional 1,500-sheet tray
Loading an optional 1,500-sheet tray
Understanding tray order
Selecting which tray is used for printing
Customizing tray 1 operation
Setting Explanation
SIZE=ANY on the Paper Handling menu
Paper locking trays on
To print by type and size of paper
Printing by type and size of paper locking trays
Supported types of paper on
Customizing tray 1 operation on
Manual Feed Prompt on
Manually feeding paper from tray
Selecting the correct fuser mode
Printing envelopes
To load envelopes in tray
Loading envelopes in tray
Feeding envelopes automatically optional envelope feeder
To install the optional envelope feeder
Installing the optional envelope feeder
To remove the optional envelope feeder
Removing the optional envelope feeder
To load envelopes in the optional envelope feeder
Feeder
Printing special paper
Do not
Printing labels
Output bin on
Printing transparencies
Single-sided
Printing letterhead, prepunched, or preprinted paper
On paper with a special finish on
Orientation for tray
Printing on paper with a special finish
Tray Minimum size Maximum size Supported weights
Weight and sizes
Printing small sizes, custom sizes, or heavy paper
Guidelines for heavy paper
Front edge Feed short Edge first Side edge
Setting custom paper sizes
To set custom paper sizes
Printing both sides of paper optional duplexer
Optional duplexer installed Optional duplexer removed
Guidelines for printing both sides of paper
All other trays
Orientation of paper for duplexing
Tray
Long-edge portrait
Layout options for printing both sides of paper
Long-edge landscape
Are read continuously from top to bottom
Saving printer setup information Quick Sets
Using printer driver features
Collating mopying
Fit to
Printing a watermark Printing on a different first
Quick copying a job
Using job-storage features
To print copies of a stored job
Memory. See Ordering information on
Proofing and holding a job
Deleting a quick copy job
To delete a quick copy job
To print the remaining copies of a held job
Printing a private job
Deleting a held job
To delete a held job
To specify a private job
To delete a private job
Deleting a private job
Deleting a stored job
Storing a print job
To store a print job
To print a stored job
Replacing the stapler unit on
Managing and maintaining the printer
Updating embedded Web servers for multiple printers
Using the embedded Web server
Gaining access to the embedded Web server
Information pages
Viewing embedded Web server pages
Settings pages
For See the following section
Configuring e-mail alerts
Managing the print cartridge
To check the supply level using the printer software
To check the supply level using the embedded Web server
To check the supply levels in HP Web Jetadmin
Checking the supply level
When the cartridge is out of toner or drum life
When the cartridge is low on toner
Print-cartridge interaction shaking
Cartridge Low and Cartridge Out conditions
Configuration
Checking the printer configuration
Menu map
To print a menu map
Using the embedded Web server on
To print a configuration page at the control panel
Supplies status
Supplies status
To print a supplies status page at the control panel
Programs, see Selecting PCL 6 and PCL 5e fonts on
PS or PCL font list
To print a PS or PCL font list
Do not use ammonia-based cleaners on or around the printer
Cleaning the printer
To clean the inside of the printer
Cleaning the inside of the printer
To run the cleaning page manually
Cleaning the fuser
Running the cleaning page manually
To run the cleaning page automatically
Running the cleaning page automatically
Or Supplies status page on page 85 for details
Performing preventative maintenance
To reset the maintenance-kit counter
To remove and replace the stapler unit
Replacing the stapler unit
Removing and replacing the stapler unit
Replacing the stapler unit
94 3 Managing and maintaining the printer
Determining printer problems on
Correcting print-quality problems on
Clearing jams on
Understanding printer
Jam locations
Clearing jams
To clear jams from the top-cover and print-cartridge areas
Clearing jams from the top-cover and print-cartridge areas
Enww
To clear jams from the optional envelope feeder
To clear jams from tray 2 or an optional 500-sheet tray
Clearing jams from the trays
To clear jams from tray
To clear jams from the optional 1,500-sheet tray
To clear jams from the optional duplexer
Clearing jams from the optional duplexer
To clear jams from the output areas
Clearing jams from the output areas
To clear jams from the fuser area
Clearing jams from the fuser area
Enww
Clearing jams from the optional stacker or stapler/stacker
To clear staple jams from the optional stapler/stacker
If paper jams occur frequently, try the following
Clean the printer. See Cleaning the printer on
Solving repeated paper jams
If a message persists
Using the printer online Help system
Understanding printer messages
Explanation or recommended action
Control panel messages
Message
Control panel. See Paper Handling menu on
Was installed. See Part numbers on
Message Explanation or recommended action
With the air sensor or power supply
Dimm that caused the error
Alternates with To resolve problems with the power supply
Printing error occurred
Support on
Changed. See Configuration page on
Getting support on
Devices on
Card or mass storage device optional hard disk on
Configuration page at the control panel on
Tray 2 or an optional 500-sheet tray on
Or mass storage device optional hard disk on
Envelope size Load the correct size in the feeder
HP Web Jetadmin software Help for more information
To select one
Flash Dimm is full
Tray, see Loading trays on
Size in Configure Device menu on
Remove paper. See Clearing jams from the fuser area on
Contacting the HP fraud hotline on
RAM Disk File System is Full
Description of Tray 1 Type on
SeeInstalling EIO cards or mass storage devices on
Mopy disk error messages
Disk error Number Error description Solution
Light Explanation and solution
Accessory lights
Replacing accessories or accessory components
Correcting print-quality problems
Specks
Light print partial
Light print entire
Dropouts
Specifications on
Lines
Gray background
Loose toner
Toner smear
Repeating defects
Also see Loose toner on
Misformed characters
Repeating image
Skew
Curl or wave
Vertical white lines
Wrinkles or creases
Tire tracks
White spots on black
Blurred print
Scattered lines
Troubleshooting flowchart
Determining printer problems
Does the control panel display read READY?
Macintosh users on
See Configuration page on
Can you print a configuration page?
Cartridge Troubleshooting flowchart again
Printer control panel display
Panel display, see Understanding printer messages on
Can you print from a program?
Auto . See Personality on
Right printer driver for your needs on
Go to Correcting print-quality problems on
Check that you are using the proper printer
Does the job print as expected?
Go to step
Go to Understanding Printer messages on
OS 9 or Print Center
Troubleshooting flowchart for Macintosh users
If the Chooser or Print
Chooser OS 9 or Print Center OS
Background on
Select Print
Background Printing
See Selecting an alternate PPD on HP LaserJet Utility on
Renaming the printer
Selecting an alternate PPD
Click Select PPD
Center
Printer does not
Troubleshooting the optional hard disk
Optional hard disk needs to be replaced
Optional hard disk
Configuration page on
Troubleshooting PS errors
Communicating with an optional HP Jetdirect print server
142 4 Problem solving
Ordering parts and supplies
Introduction
Parts
Related documentation and software
Getting support
Contacting HP
Technical support websites
Telephone support
Contacting the HP fraud hotline
Obtaining extended service and support
HP service agreements HP SupportPacks
Warranty information
HP Product Duration of Warranty
Hewlett-Packard limited warranty statement
Guidelines for repacking the printer
Limited warranty for print-cartridge life
Installing memory on
What Needs to be DONE? Attach a separate sheet if necessary
Service information form
HP software license terms
Understanding the menus
Control panel menus
Values Explanation
Retrieve Job menu
Information menu
Configuration on
Information, see Supplies status page on
More information, see PS or PCL font list on
Operation on
Paper Handling menu
Where N is the number of the tray
Currently loaded in the specified tray, where N is
This item appears only if an optional tray is installed
Optional feeder device that is installed
Sets the measurement of the length of the paper
After the Y Dimension value is selected, a summary
Measurement from front to back in the tray
Screen appears. This screen contains feedback that
Printing submenu
Configure Device menu
PCL submenu
Print Quality submenu
On page 130 and Blurred print on
Quality papers. See Scattered lines on
Blurred print on page 130. HP recommends
Cleaning page manually on
Running the cleaning page manually on
Powersave on
System Setup submenu
Out conditions on
For more information, see Cartridge Low and Cartridge
Control panel on
Output Setup submenu
Printer control panel, see To select the stapler at
Submenu
Maintenance on page 91 . To order the printer
Resets submenu
Maintenance kit, see Ordering information on
System Setup submenu on
Service menu
Diagnostics menu
Enww
Printer memory and expansion
To install memory
Installing memory
Installing memory
Saving resources permanent resources
Checking memory installation
To check memory installation
To install EIO cards or mass storage devices
Installing EIO cards or mass storage devices
Enww
PCL 6 and PCL 5e
Commands can be used to change printer default settings
Lowercase l Uppercase O Number one
Understanding PCL 6 and PCL 5e printer command syntax
Combining escape sequences
Entering escape characters
Symbol set Point size
Selecting PCL 6 and PCL 5e fonts
DOS program Entry What appears
Others
Function Command Options #
Common PCL 6 and PCL 5e printer commands
Cursor
Paper specifications on Printer specifications on
Specifications
Paper specifications
By 9.0 inch 20 to 28 lb Envelope 176 by 250 mm
Supported sizes and weights of paper
By 8.7 inch 75 to 105 g/m2 Envelope 162 by 229 mm Envelopes
Tray 1 supported sizes and weights
176 by 250 mm By 9.8 inch
110 by 220 mm Envelopes By 8.7 inch 20 to 28 lb
162 by 229 mm By 9.0 inch
Stapler part of stapler/stacker only4
Stacker or stacker part of stapler/stacker only
Symptom Problem with paper Solution
Guidelines for using paper
Print-quality problems on page 124
Supported types of paper
Types of thermography
100
Paper weight equivalence table
Transparencies
Labels
Label construction
To print transparencies, see Printing transparencies on
Envelopes
Card stock guidelines
Card stock and heavy paper
Card stock construction
Physical dimensions
Printer specifications
Electrical specifications
Printer weight without print cartridge
Environmental specifications
Acoustic emissions
General specifications
Declared per ISO
Description HP LaserJet
Enww
FCC regulations
Regulatory information
Environmental product stewardship program
Paper
Material Safety Data Sheet For more information
Material restrictions
Returns Non-U.S. returns
Canadian DOC regulations
Declarations of Conformity
Declaration of Conformity
EMI statement Korea Vcci statement Japan
Safety statements
Laser safety statement U.S
Luokan 1 laserlaite Klass 1 Laser Apparat
Laser statement Finland
Varoitus
Varning
Index
Enww
Enww
See also trays
Enww
Enww
160 Part numbers Printing on Troubleshooting 133
Enww
Enww
Unix
Enww
Enww
Page
Copyright 2002 Hewlett-Packard Company