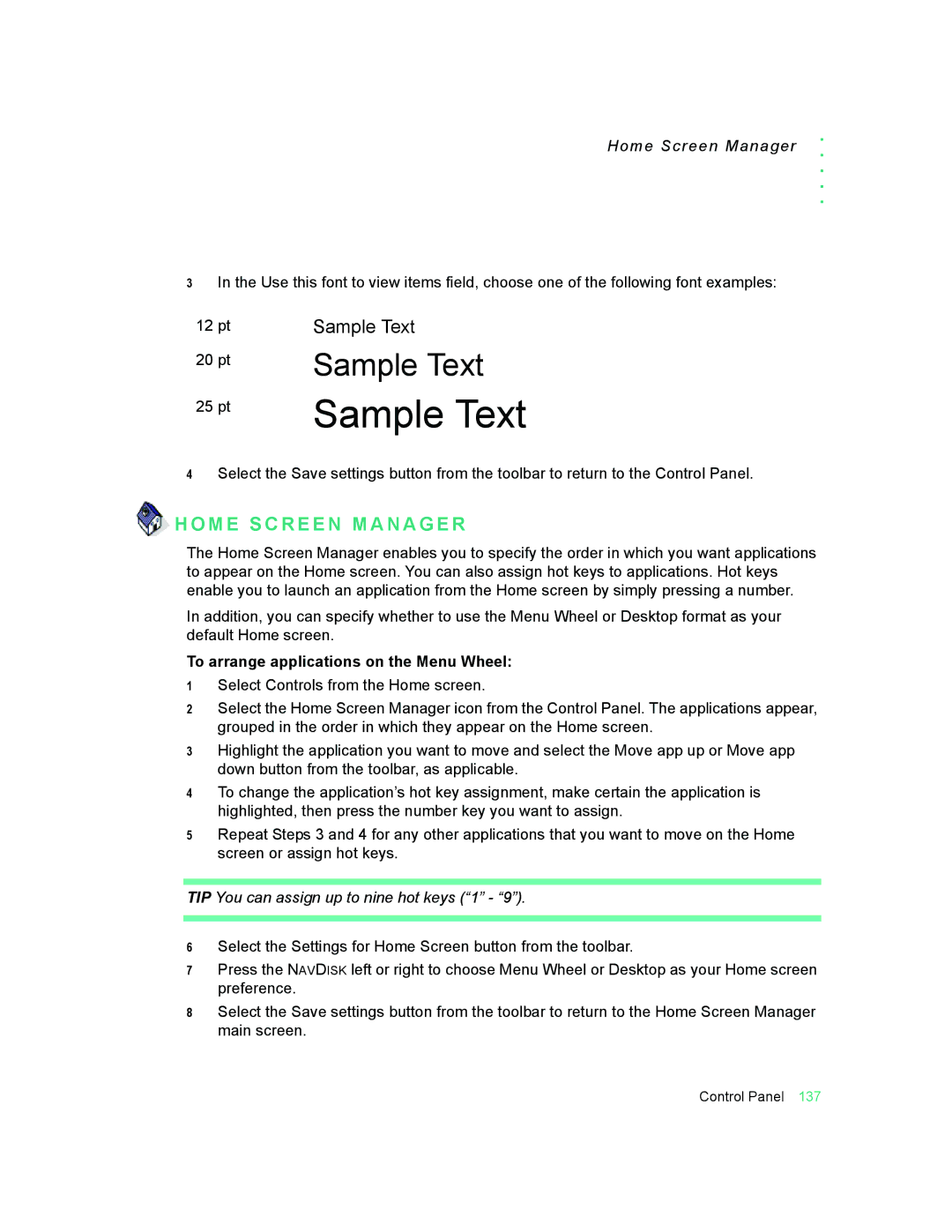Home Screen Manager
3In the Use this font to view items field, choose one of the following font examples:
. . . . .
12 pt Sample Text
20 pt | Sample Text |
| |
25 pt | Sample Text |
|
4Select the Save settings button from the toolbar to return to the Control Panel.
 H O M E S C R E E N M A N A G E R
H O M E S C R E E N M A N A G E R
The Home Screen Manager enables you to specify the order in which you want applications to appear on the Home screen. You can also assign hot keys to applications. Hot keys enable you to launch an application from the Home screen by simply pressing a number.
In addition, you can specify whether to use the Menu Wheel or Desktop format as your default Home screen.
To arrange applications on the Menu Wheel:
1Select Controls from the Home screen.
2Select the Home Screen Manager icon from the Control Panel. The applications appear, grouped in the order in which they appear on the Home screen.
3Highlight the application you want to move and select the Move app up or Move app down button from the toolbar, as applicable.
4To change the application’s hot key assignment, make certain the application is highlighted, then press the number key you want to assign.
5Repeat Steps 3 and 4 for any other applications that you want to move on the Home screen or assign hot keys.
TIP You can assign up to nine hot keys (“1” - “9”).
6Select the Settings for Home Screen button from the toolbar.
7Press the NAVDISK left or right to choose Menu Wheel or Desktop as your Home screen preference.
8Select the Save settings button from the toolbar to return to the Home Screen Manager main screen.
Control Panel 137