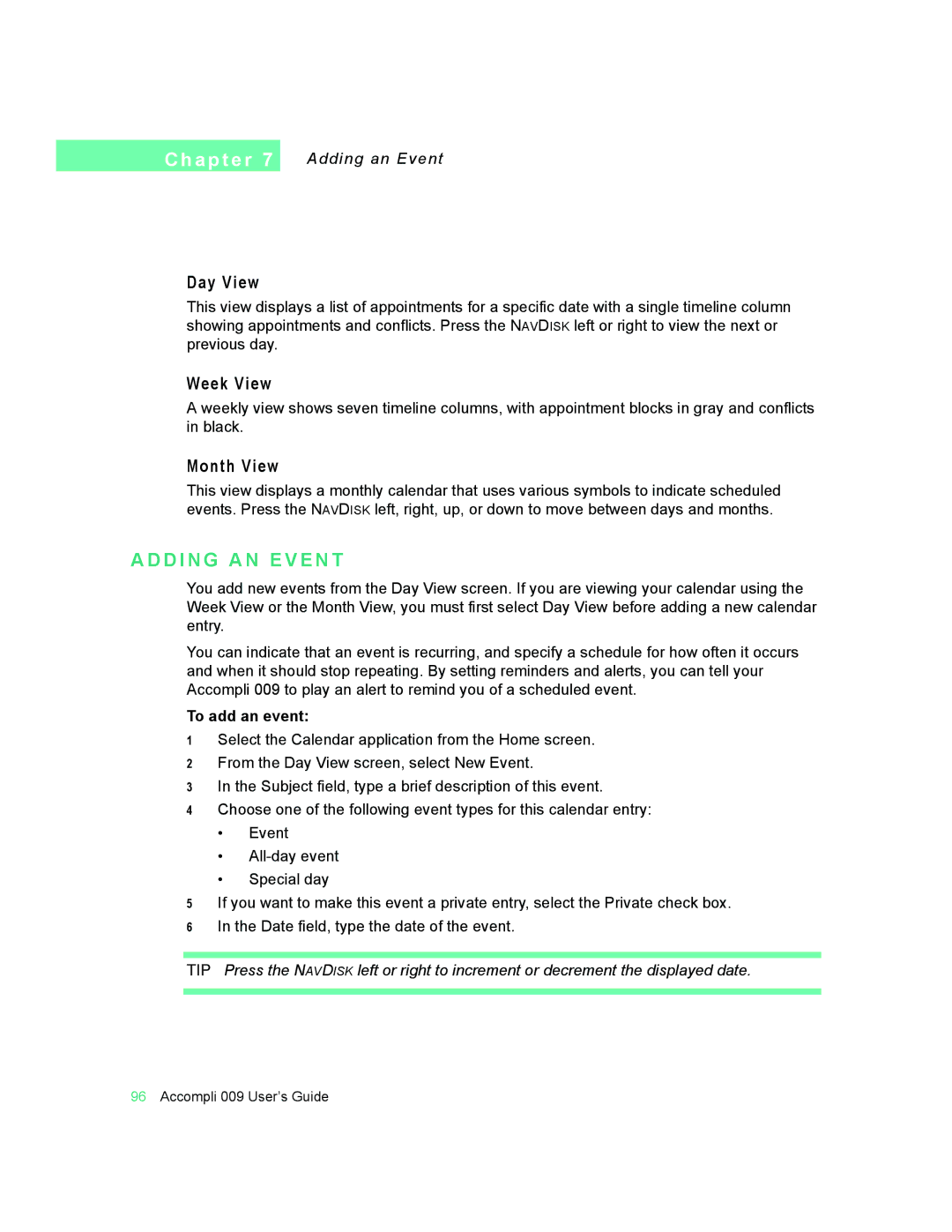C h a p t e r 7
Adding an Event
Day View
This view displays a list of appointments for a specific date with a single timeline column showing appointments and conflicts. Press the NAVDISK left or right to view the next or previous day.
Week View
A weekly view shows seven timeline columns, with appointment blocks in gray and conflicts in black.
Month View
This view displays a monthly calendar that uses various symbols to indicate scheduled events. Press the NAVDISK left, right, up, or down to move between days and months.
A D D I N G A N E V E N T
You add new events from the Day View screen. If you are viewing your calendar using the Week View or the Month View, you must first select Day View before adding a new calendar entry.
You can indicate that an event is recurring, and specify a schedule for how often it occurs and when it should stop repeating. By setting reminders and alerts, you can tell your Accompli 009 to play an alert to remind you of a scheduled event.
To add an event:
1Select the Calendar application from the Home screen.
2From the Day View screen, select New Event.
3In the Subject field, type a brief description of this event.
4Choose one of the following event types for this calendar entry:
•Event
•
•Special day
5If you want to make this event a private entry, select the Private check box.
6In the Date field, type the date of the event.
TIP Press the NAVDISK left or right to increment or decrement the displayed date.
96Accompli 009 User’s Guide