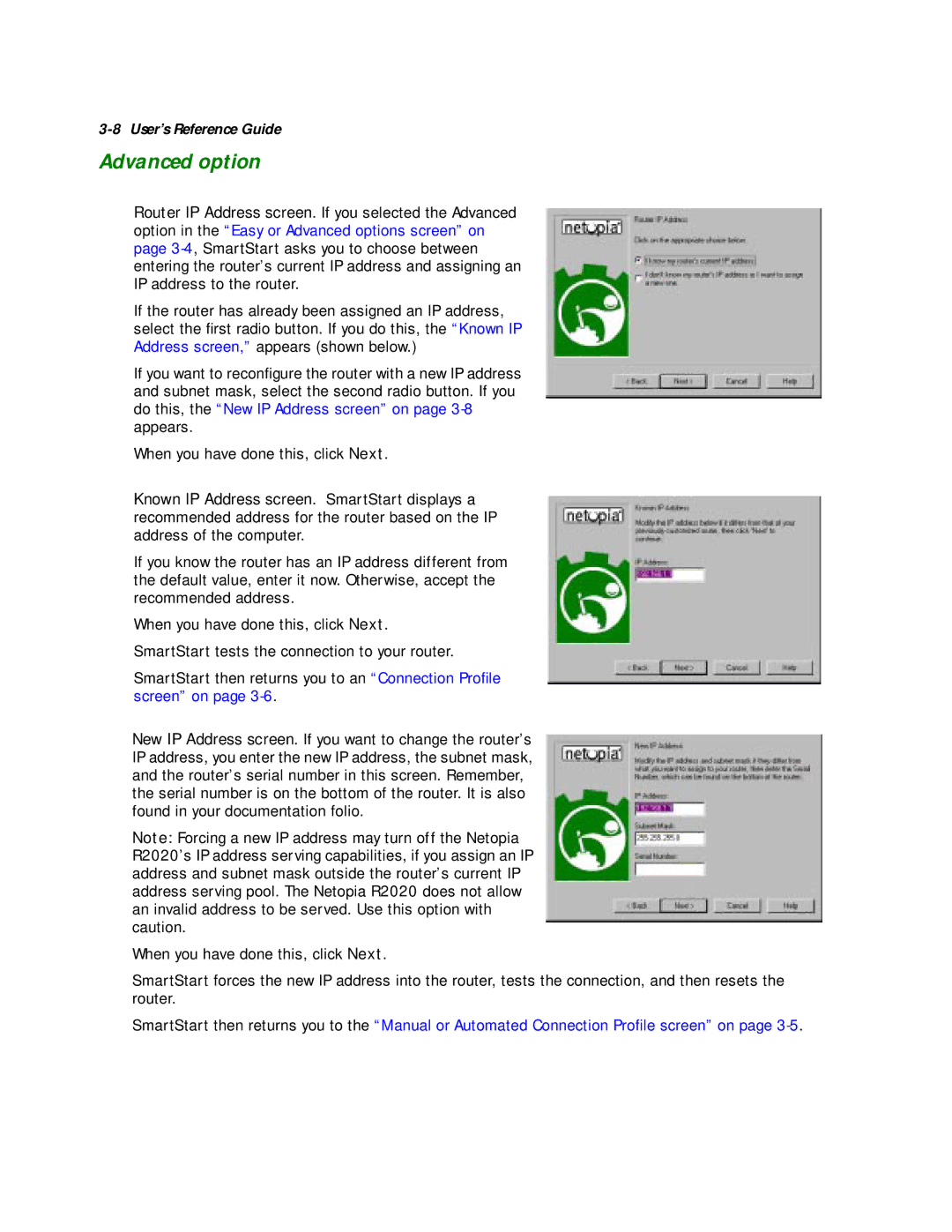3-8 User’s Reference Guide
Advanced option
Router IP Address screen. If you selected the Advanced option in the “Easy or Advanced options screen” on page
If the router has already been assigned an IP address, select the first radio button. If you do this, the “Known IP Address screen,” appears (shown below.)
If you want to reconfigure the router with a new IP address and subnet mask, select the second radio button. If you do this, the “New IP Address screen” on page
When you have done this, click Next.
Known IP Address screen. SmartStart displays a recommended address for the router based on the IP address of the computer.
If you know the router has an IP address different from the default value, enter it now. Otherwise, accept the recommended address.
When you have done this, click Next.
SmartStart tests the connection to your router.
SmartStart then returns you to an “Connection Profile screen” on page
New IP Address screen. If you want to change the router’s IP address, you enter the new IP address, the subnet mask, and the router’s serial number in this screen. Remember, the serial number is on the bottom of the router. It is also found in your documentation folio.
Note: Forcing a new IP address may turn off the Netopia R2020’s IP address serving capabilities, if you assign an IP address and subnet mask outside the router’s current IP address serving pool. The Netopia R2020 does not allow an invalid address to be served. Use this option with caution.
When you have done this, click Next.
SmartStart forces the new IP address into the router, tests the connection, and then resets the router.
SmartStart then returns you to the “Manual or Automated Connection Profile screen” on page