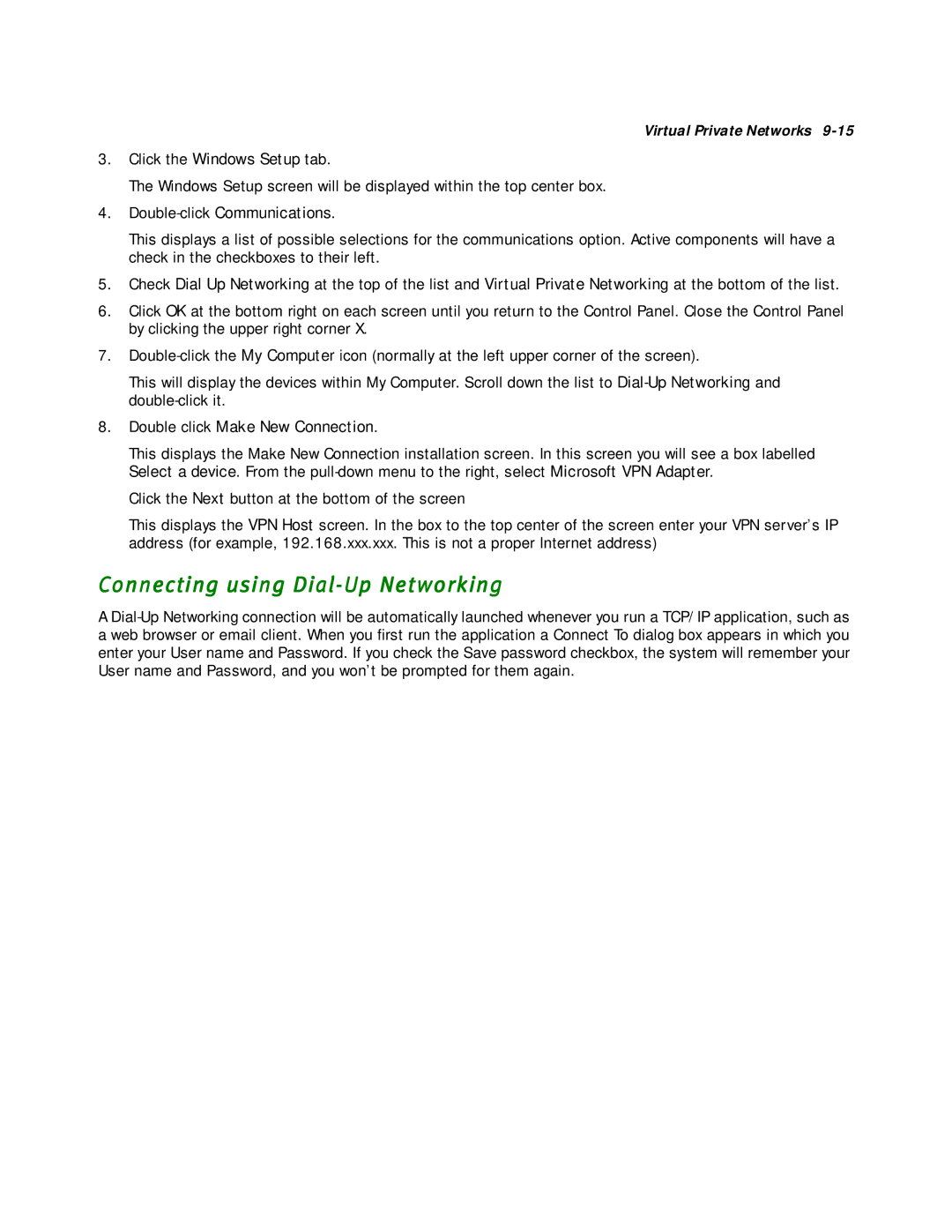Virtual Private Networks 9-15
3.Click the Windows Setup tab.
The Windows Setup screen will be displayed within the top center box.
4.
This displays a list of possible selections for the communications option. Active components will have a check in the checkboxes to their left.
5.Check Dial Up Networking at the top of the list and Virtual Private Networking at the bottom of the list.
6.Click OK at the bottom right on each screen until you return to the Control Panel. Close the Control Panel by clicking the upper right corner X.
7.
This will display the devices within My Computer. Scroll down the list to
8.Double click Make New Connection.
This displays the Make New Connection installation screen. In this screen you will see a box labelled Select a device. From the
Click the Next button at the bottom of the screen
This displays the VPN Host screen. In the box to the top center of the screen enter your VPN server’s IP address (for example, 192.168.xxx.xxx. This is not a proper Internet address)
Connecting using Dial-Up Networking
A