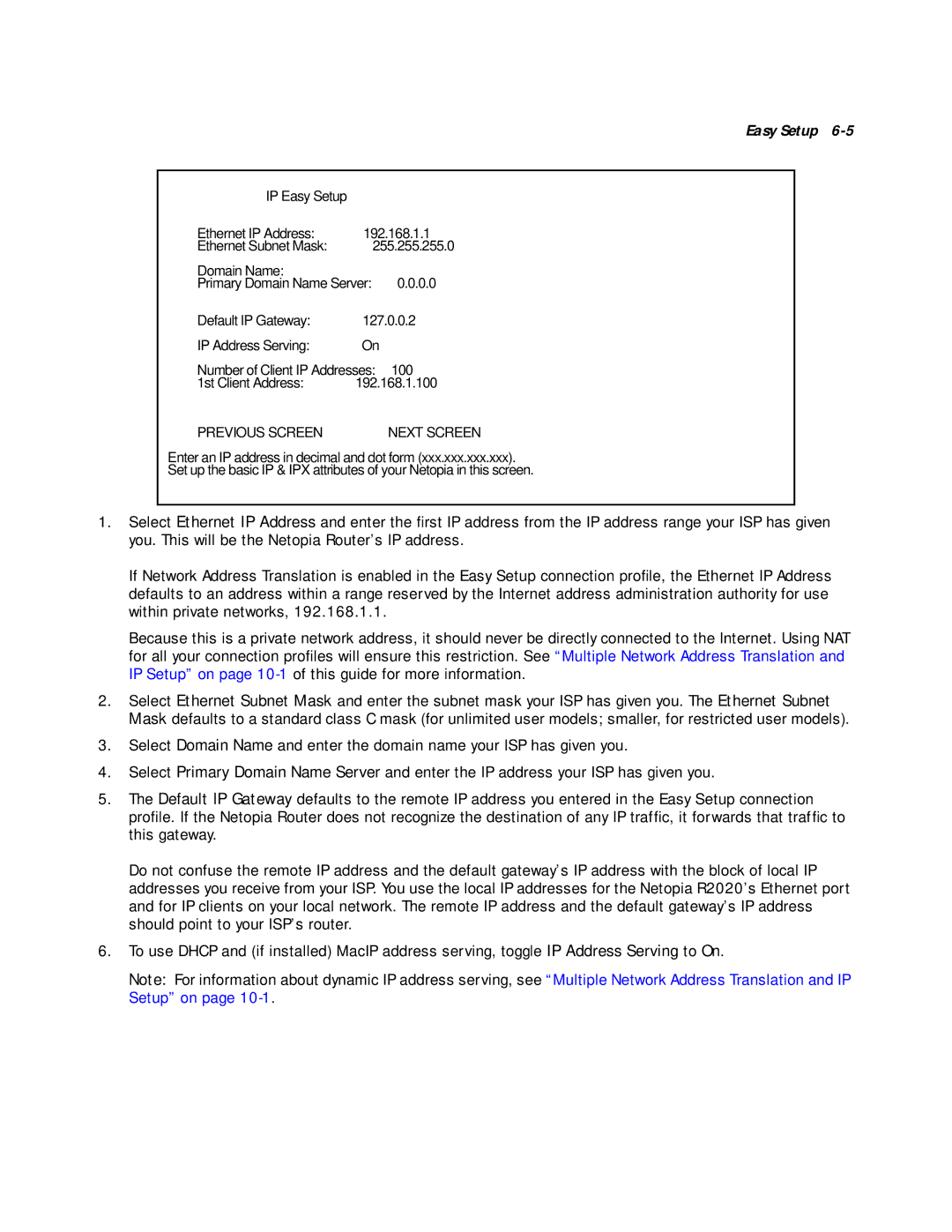Easy Setup
IP Easy Setup |
|
Ethernet IP Address: | 192.168.1.1 |
Ethernet Subnet Mask: | 255.255.255.0 |
Domain Name: |
|
Primary Domain Name Server: | 0.0.0.0 |
Default IP Gateway: | 127.0.0.2 |
IP Address Serving: | On |
Number of Client IP Addresses: | 100 |
1st Client Address: | 192.168.1.100 |
PREVIOUS SCREEN | NEXT SCREEN |
Enter an IP address in decimal and dot form (xxx.xxx.xxx.xxx).
Set up the basic IP & IPX attributes of your Netopia in this screen.
1.Select Ethernet IP Address and enter the first IP address from the IP address range your ISP has given you. This will be the Netopia Router’s IP address.
If Network Address Translation is enabled in the Easy Setup connection profile, the Ethernet IP Address defaults to an address within a range reserved by the Internet address administration authority for use within private networks, 192.168.1.1.
Because this is a private network address, it should never be directly connected to the Internet. Using NAT for all your connection profiles will ensure this restriction. See “Multiple Network Address Translation and IP Setup” on page
2.Select Ethernet Subnet Mask and enter the subnet mask your ISP has given you. The Ethernet Subnet Mask defaults to a standard class C mask (for unlimited user models; smaller, for restricted user models).
3.Select Domain Name and enter the domain name your ISP has given you.
4.Select Primary Domain Name Server and enter the IP address your ISP has given you.
5.The Default IP Gateway defaults to the remote IP address you entered in the Easy Setup connection profile. If the Netopia Router does not recognize the destination of any IP traffic, it forwards that traffic to this gateway.
Do not confuse the remote IP address and the default gateway’s IP address with the block of local IP addresses you receive from your ISP. You use the local IP addresses for the Netopia R2020’s Ethernet port and for IP clients on your local network. The remote IP address and the default gateway’s IP address should point to your ISP’s router.
6.To use DHCP and (if installed) MacIP address serving, toggle IP Address Serving to On.
Note: For information about dynamic IP address serving, see “Multiple Network Address Translation and IP Setup” on page