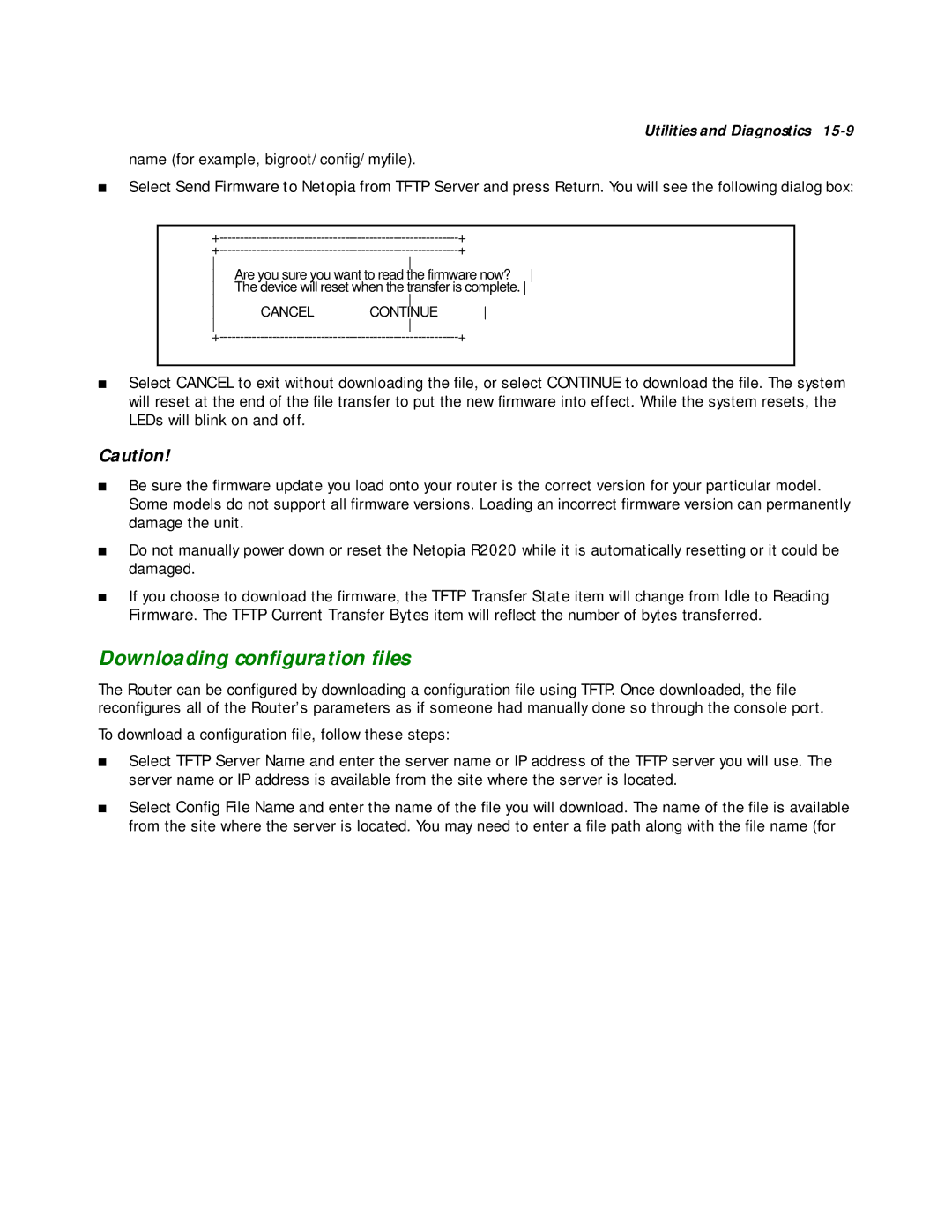Utilities and Diagnostics 15-9
name (for example, bigroot/config/myfile).
■Select Send Firmware to Netopia from TFTP Server and press Return. You will see the following dialog box:
| + | ||
| + | ||
|
| ||
Are you sure you want to read the firmware now? | |||
The device will reset when the transfer is complete. | |||
|
| ||
CANCEL | CONTINUE | ||
|
| ||
| + | ||
■Select CANCEL to exit without downloading the file, or select CONTINUE to download the file. The system will reset at the end of the file transfer to put the new firmware into effect. While the system resets, the LEDs will blink on and off.
Caution!
■Be sure the firmware update you load onto your router is the correct version for your particular model. Some models do not support all firmware versions. Loading an incorrect firmware version can permanently damage the unit.
■Do not manually power down or reset the Netopia R2020 while it is automatically resetting or it could be damaged.
■If you choose to download the firmware, the TFTP Transfer State item will change from Idle to Reading Firmware. The TFTP Current Transfer Bytes item will reflect the number of bytes transferred.
Downloading configuration files
The Router can be configured by downloading a configuration file using TFTP. Once downloaded, the file reconfigures all of the Router’s parameters as if someone had manually done so through the console port.
To download a configuration file, follow these steps:
■Select TFTP Server Name and enter the server name or IP address of the TFTP server you will use. The server name or IP address is available from the site where the server is located.
■Select Config File Name and enter the name of the file you will download. The name of the file is available from the site where the server is located. You may need to enter a file path along with the file name (for