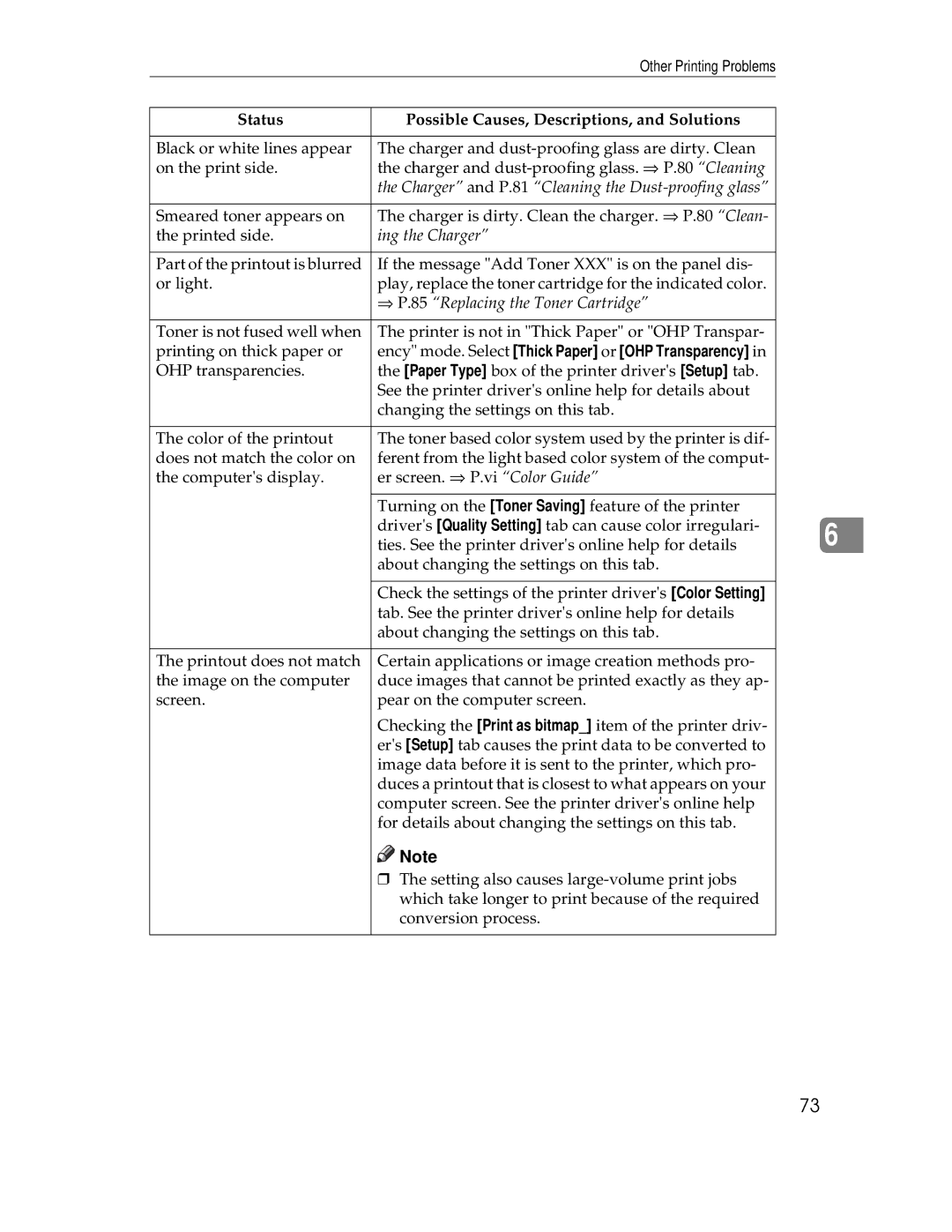| Other Printing Problems |
|
|
Status | Possible Causes, Descriptions, and Solutions |
|
|
Black or white lines appear | The charger and |
on the print side. | the charger and |
| the Charger” and P.81 “Cleaning the |
|
|
Smeared toner appears on | The charger is dirty. Clean the charger. ⇒ P.80 “Clean- |
the printed side. | ing the Charger” |
|
|
Part of the printout is blurred | If the message "Add Toner XXX" is on the panel dis- |
or light. | play, replace the toner cartridge for the indicated color. |
| ⇒ P.85 “Replacing the Toner Cartridge” |
|
|
Toner is not fused well when | The printer is not in "Thick Paper" or "OHP Transpar- |
printing on thick paper or | ency" mode. Select [Thick Paper] or [OHP Transparency] in |
OHP transparencies. | the [Paper Type] box of the printer driver's [Setup] tab. |
| See the printer driver's online help for details about |
| changing the settings on this tab. |
|
|
The color of the printout | The toner based color system used by the printer is dif- |
does not match the color on | ferent from the light based color system of the comput- |
the computer's display. | er screen. ⇒ P.vi “Color Guide” |
|
|
| Turning on the [Toner Saving] feature of the printer |
| driver's [Quality Setting] tab can cause color irregulari- |
| ties. See the printer driver's online help for details |
| about changing the settings on this tab. |
|
|
| Check the settings of the printer driver's [Color Setting] |
| tab. See the printer driver's online help for details |
| about changing the settings on this tab. |
|
|
The printout does not match | Certain applications or image creation methods pro- |
the image on the computer | duce images that cannot be printed exactly as they ap- |
screen. | pear on the computer screen. |
| Checking the [Print as bitmap_] item of the printer driv- |
| er's [Setup] tab causes the print data to be converted to |
| image data before it is sent to the printer, which pro- |
| duces a printout that is closest to what appears on your |
| computer screen. See the printer driver's online help |
| for details about changing the settings on this tab. |
![]()
![]() Note
Note
❒The setting also causes
6
73