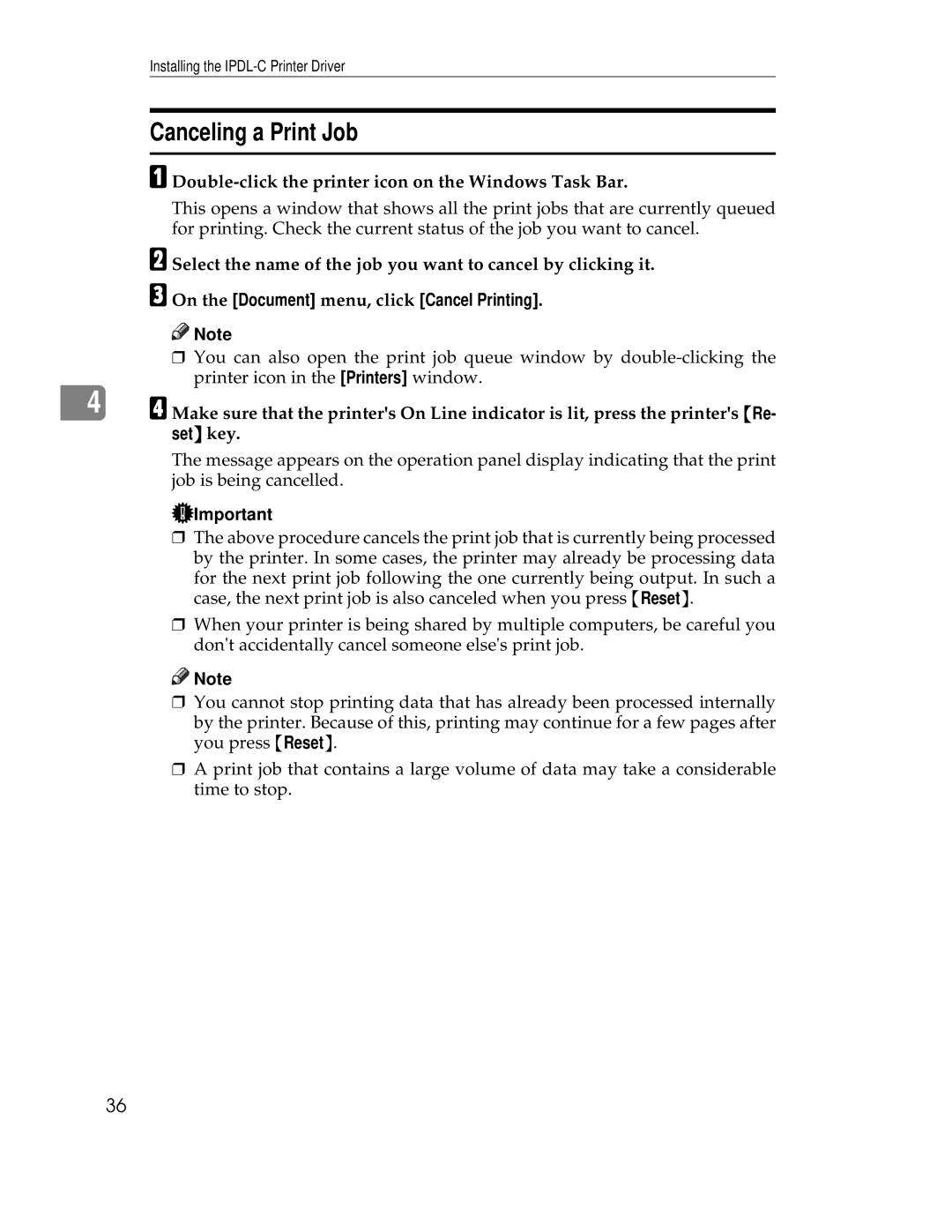Installing the
Canceling a Print Job
A Double-click the printer icon on the Windows Task Bar.
This opens a window that shows all the print jobs that are currently queued for printing. Check the current status of the job you want to cancel.
B Select the name of the job you want to cancel by clicking it.
C On the [Document] menu, click [Cancel Printing].
![]()
![]() Note
Note
❒You can also open the print job queue window by
4D Make sure that the printer's On Line indicator is lit, press the printer's {Re- set} key.
The message appears on the operation panel display indicating that the print job is being cancelled.
![]() Important
Important
❒The above procedure cancels the print job that is currently being processed by the printer. In some cases, the printer may already be processing data for the next print job following the one currently being output. In such a case, the next print job is also canceled when you press {Reset}.
❒When your printer is being shared by multiple computers, be careful you don't accidentally cancel someone else's print job.
![]()
![]() Note
Note
❒You cannot stop printing data that has already been processed internally by the printer. Because of this, printing may continue for a few pages after you press {Reset}.
❒A print job that contains a large volume of data may take a considerable time to stop.
36