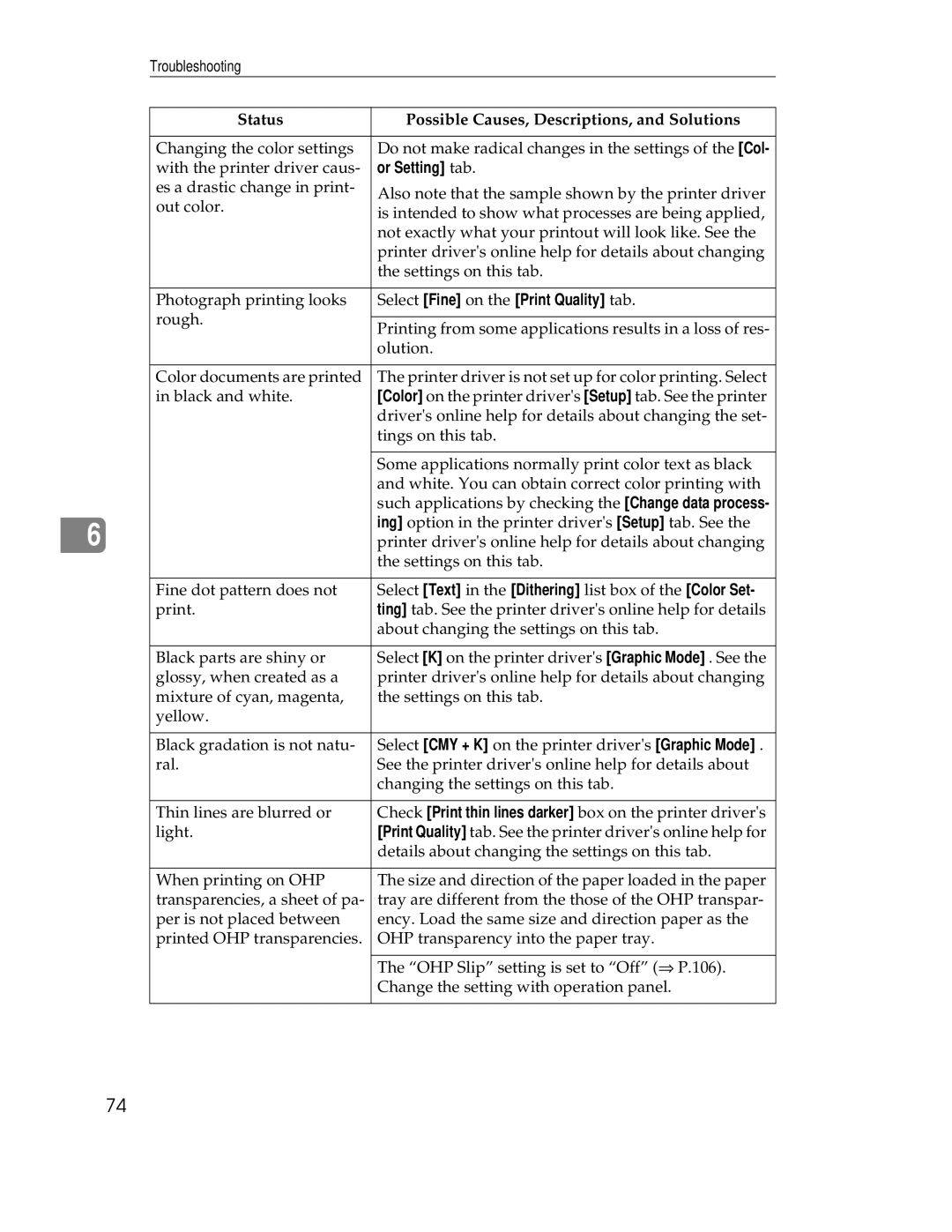Troubleshooting
|
| Status | Possible Causes, Descriptions, and Solutions |
|
|
|
|
|
| Changing the color settings | Do not make radical changes in the settings of the [Col- |
|
| with the printer driver caus- | or Setting] tab. |
|
| es a drastic change in print- | Also note that the sample shown by the printer driver |
|
| out color. | |
|
| is intended to show what processes are being applied, | |
|
|
| |
|
|
| not exactly what your printout will look like. See the |
|
|
| printer driver's online help for details about changing |
|
|
| the settings on this tab. |
|
|
|
|
|
| Photograph printing looks | Select [Fine] on the [Print Quality] tab. |
|
| rough. |
|
|
| Printing from some applications results in a loss of res- | |
|
|
| |
|
|
| olution. |
|
|
|
|
|
| Color documents are printed | The printer driver is not set up for color printing. Select |
|
| in black and white. | [Color] on the printer driver's [Setup] tab. See the printer |
|
|
| driver's online help for details about changing the set- |
|
|
| tings on this tab. |
|
|
|
|
|
|
| Some applications normally print color text as black |
|
|
| and white. You can obtain correct color printing with |
|
|
| such applications by checking the [Change data process- |
|
|
| ing] option in the printer driver's [Setup] tab. See the |
6 |
|
| |
|
| printer driver's online help for details about changing | |
|
|
| the settings on this tab. |
|
|
|
|
|
| Fine dot pattern does not | Select [Text] in the [Dithering] list box of the [Color Set- |
|
| print. | ting] tab. See the printer driver's online help for details |
|
|
| about changing the settings on this tab. |
|
|
|
|
|
| Black parts are shiny or | Select [K] on the printer driver's [Graphic Mode] . See the |
|
| glossy, when created as a | printer driver's online help for details about changing |
|
| mixture of cyan, magenta, | the settings on this tab. |
|
| yellow. |
|
|
|
|
|
|
| Black gradation is not natu- | Select [CMY + K] on the printer driver's [Graphic Mode] . |
|
| ral. | See the printer driver's online help for details about |
|
|
| changing the settings on this tab. |
|
|
|
|
|
| Thin lines are blurred or | Check [Print thin lines darker] box on the printer driver's |
|
| light. | [Print Quality] tab. See the printer driver's online help for |
|
|
| details about changing the settings on this tab. |
|
|
|
|
|
| When printing on OHP | The size and direction of the paper loaded in the paper |
|
| transparencies, a sheet of pa- | tray are different from the those of the OHP transpar- |
|
| per is not placed between | ency. Load the same size and direction paper as the |
|
| printed OHP transparencies. | OHP transparency into the paper tray. |
|
|
|
|
|
|
| The “OHP Slip” setting is set to “Off” (⇒ P.106). |
|
|
| Change the setting with operation panel. |
|
|
|
|
74