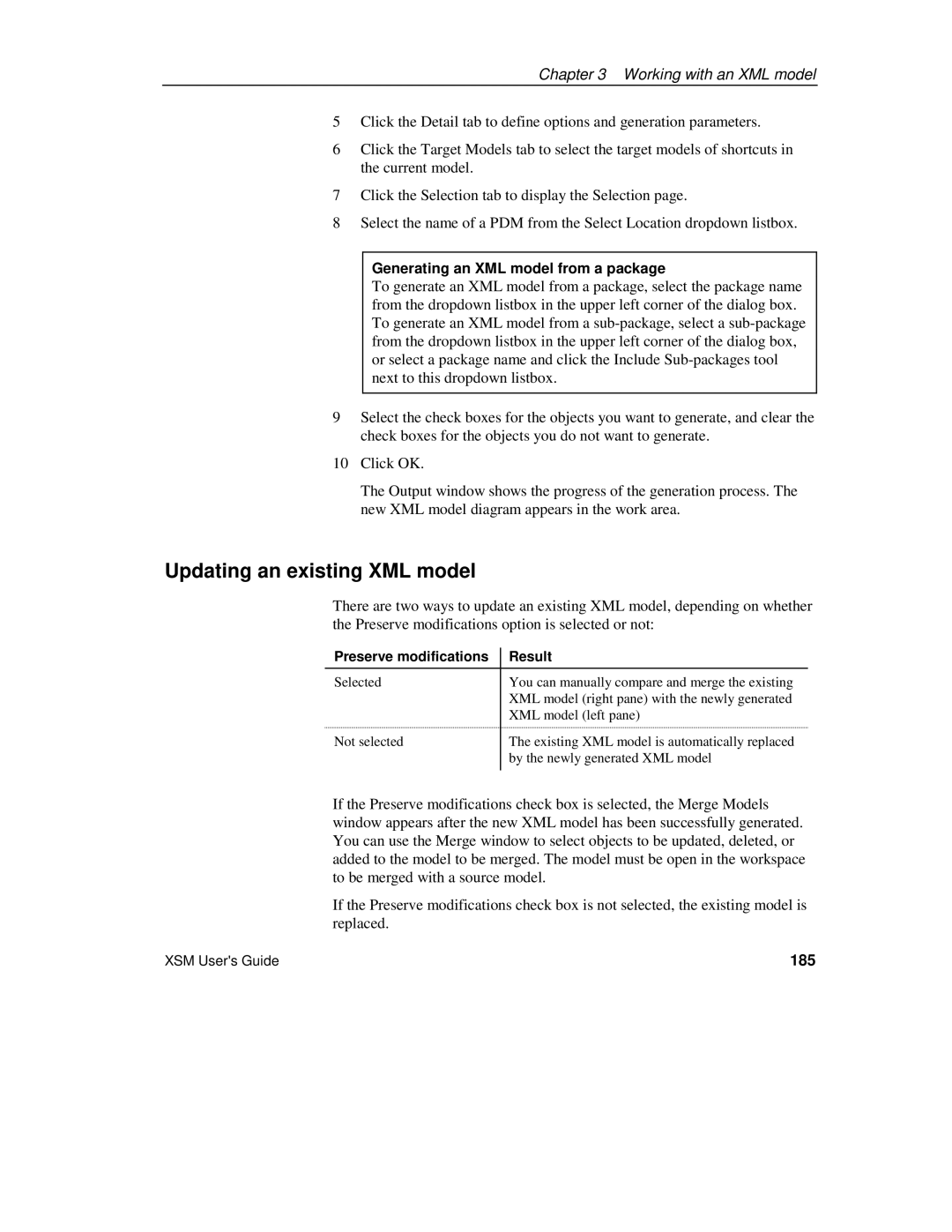Chapter 3 Working with an XML model
5Click the Detail tab to define options and generation parameters.
6Click the Target Models tab to select the target models of shortcuts in the current model.
7Click the Selection tab to display the Selection page.
8Select the name of a PDM from the Select Location dropdown listbox.
Generating an XML model from a package
To generate an XML model from a package, select the package name from the dropdown listbox in the upper left corner of the dialog box. To generate an XML model from a
9Select the check boxes for the objects you want to generate, and clear the check boxes for the objects you do not want to generate.
10Click OK.
The Output window shows the progress of the generation process. The new XML model diagram appears in the work area.
Updating an existing XML model
There are two ways to update an existing XML model, depending on whether the Preserve modifications option is selected or not:
Preserve modifications | Result |
Selected | You can manually compare and merge the existing |
| XML model (right pane) with the newly generated |
| XML model (left pane) |
Not selected | The existing XML model is automatically replaced |
| by the newly generated XML model |
|
|
If the Preserve modifications check box is selected, the Merge Models window appears after the new XML model has been successfully generated. You can use the Merge window to select objects to be updated, deleted, or added to the model to be merged. The model must be open in the workspace to be merged with a source model.
If the Preserve modifications check box is not selected, the existing model is replaced.
XSM User's Guide | 185 |